Новейший самоучитель работы на компьютере - Страница 39
Рассмотрим версию Windows Media Player 8 (рис. 12.11), которая входит в комплект поставки Windows XP.
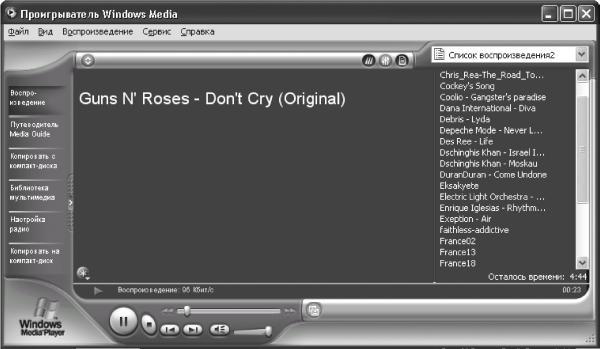
Рис. 12.11. Основное окно программы Windows Media Player.
Обратите внимание, что в меню Воспроизведение находится пункт Диск DVD или компакт-диск. При выборе этого пункта открывается дополнительное меню, в котором перечислены все имеющиеся в системе устройства для воспроизведения лазерных дисков, а также сведения о том, какие диски в них сейчас находятся. Если приводы пусты, этот пункт недоступен.
Основные элементы управления стандартны. Прямо под областью воспроизведения видео расположена полоса поиска – перемещая по ней манипулятор, вы можете перейти в любое место загруженного фильма. Ниже находятся кнопки управления – такие же, как в рассмотренном выше проигрывателе Winamp. Справа расположен регулятор громкости, обозначенный значком динамика. При просмотре фильма можно увеличивать/уменьшать громкость клавишами ↑ и ↓, а нажав сочетание Ctrl+M – временно убрать звук.
Внизу можно прочитать информацию об авторе загруженного файла, названии фильма, авторских правах и т. д., если создатели фильма указали ее.
В отличие от других программ, Windows Media Player рассчитан на работу с Интернетом, в частности, на воспроизведение передач сетевого радио. Поэтому не удивляйтесь, что в меню Файл кроме пункта Открыть есть пункт Открыть адрес URL, позволяющий просматривать файлы с удаленных компьютеров. При воспроизведении музыки и фильмов с дисков стандартных форматов ни тот, ни другой пункт не потребуются: достаточно использовать упомянутую ранее команду Диск DVD или компакт-диск в меню Воспроизведение.
Вы можете регулировать размер окна воспроизведения. По умолчанию фильм воспроизводится с оригинальным разрешением. Сочетанием Alt+Enter можно перевести воспроизведение в полноэкранный режим и обратно, клавишами Alt+1 размер окна можно уменьшить в два раза, а клавишами Alt+3 – в два раза увеличить. Нажатие Alt+2 восстанавливает исходный размер.
Чтобы окно проигрывателя всегда отображалось поверх других окон, нажмите Ctrl+T. Повторное нажатие Ctrl+T отменяет данный режим.
В ходе просмотра фильм можно приостановить и запустить снова с помощью клавиши Пробел. Того же эффекта можно добиться, щелкнув мышью на области воспроизведения.
Но есть еще и настройки, не вынесенные в основное окно. Чтобы открыть их, выберите в меню Сервис пункт Параметры. Откроется окно с десятью вкладками (рис. 12.12). Здесь можно указать, следует ли использовать аппаратное ускорение при воспроизведении видео, следует ли автоматически скачивать из Интернета обновление программы, указать реальное расположение динамиков для лучшего звука и т. д.

Рис. 12.12. Окно настроек, вкладка Проигрыватель.
Кроме того, указать, какие типы файлов следует открывать с помощью Windows Media Player, вы можете на вкладке File Types (Типы файлов) (рис. 12.13).

Рис. 12.13. Окно настроек, вкладка Типы файлов.
На вкладке Копировать музыку (рис. 12.14) можно настроить параметры имеющихся в программе кодеков (по умолчанию в программе есть только кодек потокового воспроизведения Windows Media).

Рис. 12.14. Окно настроек, вкладка Копировать музыку.
Чтобы настроить установленные в системе внешние кодеки, выберите в том же окне вкладку Подключаемые модули. Возможно, сначала кодеки придется подключить вручную с помощью кнопки Добавить.
Глава 13
Просмотр фильмов
♦ BS Player.
♦ PowerDVD.
♦ Телевизор в компьютере.
BS Player
Бесплатная программа BS Player предназначена для воспроизведения видеофильмов. Самую свежую версию этой программы можно скачать из Интернета по адресу www.bsplayer.cjb.net.
Чтобы воспроизвести фильм, вам необходимо найти на диске файл с видеоданными. Отдельно могут быть загружены субтитры к фильму или даже альтернативная звуковая дорожка (например, с переводом).
В нижней части основного окна программы (рис. 13.1, нижняя часть) расположены кнопки управления воспроизведением стандартного вида и пр. При наведении мыши на полосу воспроизведения ее указатель примет вид руки, и, щелкнув ею на нужном месте, вы сможете переместиться в любое место фильма. Если вы сделали щелчок в режиме паузы, то изображение (стоп-кадр) не изменится, пока не будет запущено воспроизведение.

Рис. 13.1. Основное окно программы BS Player.
Сам фильм вы можете смотреть в отдельном окне (рис. 13.1, верхняя часть). Оба окна (окно воспроизведения и основное окно) можно перемещать с помощью мыши в любое место экрана независимо друг от друга. Клавишей F вы можете переключиться в полноэкранный режим воспроизведения и обратно.
В основном окне программы над полосой воспроизведения расположен индикатор громкости, который одновременно является и регулятором: перемещая его мышью, можно изменять громкость. Регулировать громкость можно и клавишами ↑ и ↓ соответственно. Чтобы включить или выключить звук, нажмите сочетание CtrL+M.
Запустить ускоренную перемотку можно клавишами ← (назад) и → (вперед).
Слева от индикатора громкости вы можете видеть имя загруженного файла, режим субтитров и формат фильма. Например, 680 х 312 @ 25 означает, что фильм записан с разрешением 680 х 312, а нормальная скорость его воспроизведения – 25 кадров в секунду.
Для использования субтитров необходимо, чтобы их файл был записан в форматах MicroDVD, SubRip или Subviewer и расположен в одной папке с файлом фильма. Для загрузки субтитров щелкните на основном окне правой кнопкой мыши и выберите в меню пункт Загрузить субтитры. Если файл субтитров имеет то же имя, что и файл фильма, то он будет загружен автоматически. Если запустить проигрыватель из командной строки, то файл субтитров можно загрузить сразу.
Например, если файл фильма называется movie.avi, а файл с субтитрами – verystrangecomments.sub, то для запуска фильма вместе с субтитрами наберите:
bplay movie.avi verystrangecomments.sub
Если же, наоборот, файл субтитров присоединять не нужно, а он имеет имя, совпадающее с именем основного файла, используйте в командной строке параметр – nsub:
bplay movie.avi – nsub
Когда файл субтитров загружен, для включения и выключения режима их отображения нажмите клавишу S.
Отображением субтитров можно управлять: щелкните правой кнопкой мыши на окне воспроизведения и выберите в меню пункт Субтитры ► Настройки субтитров и далее – Шрифт, Цвет фона субтитров или Положение субтитров. В первом случае можно задать шрифт для отображения субтитров, во втором – цвет их фона (прозрачный или заданный в файле субтитров). В третьем случае вы можете вручную выбрать место расположения субтитров или попросить программу сделать это автоматически.
Изменять размер окна воспроизведения можно клавишами 1, 2 и 3 основной клавиатуры. По умолчанию это окно имеет размер, соответствующий разрешению фильма, и клавишей 2 его всегда можно вернуть в это состояние. Нажатие клавиши 1 уменьшает размер окна в два раза, а клавиши 3 – увеличивает его до 200 %. Более тонко изменять размер окна воспроизведения можно клавишами «+» и «-». Перейти в полноэкранный режим просмотра (и обратно) можно, нажав F. Чтобы сразу запустить фильм в полноэкранном режиме, наберите в командной строке параметр – fs: