Новейший самоучитель работы на компьютере - Страница 37
Обычно программа выглядит так, как показано на рис. 12.1. Здесь вы видите три окна: сверху – основное (оно может быть спрятано или открыто с помощью сочетания ALt+W), затем – окно эквалайзера (его можно вызвать, нажав ALt+G) и, наконец, окно списка воспроизведения (его клавиши – ALt+E). С помощью сочетания ALt+T можно вызвать на экран окно мини-браузера. Для работы программы совсем необязательно, чтобы какое-либо окно было показано на экране: она может оставаться активной, даже если все окна невидимы. Любое из окон можно перемещать отдельно от других. Чтобы окна программы Winamp все время были видны поверх других окон, нажмите сочетание Ctrl+A.
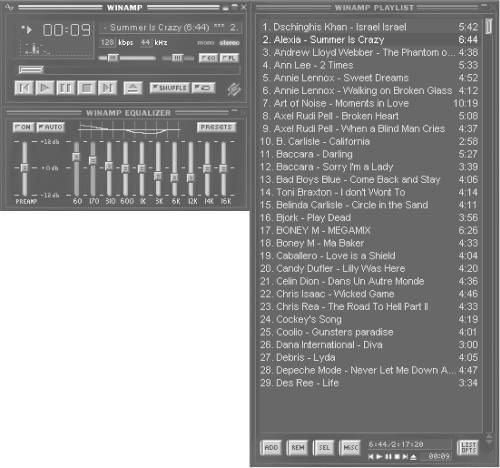
Рис. 12.1. Основное окно программы Winamp.
Чтобы загрузить в программу звуковой файл, нажмите клавишу L – откроется стандартное окно выбора файла. Как уже говорилось выше, Winamp поддерживает разные форматы звуковых файлов и может открывать и проигрывать MIDI-файлы. Для поддержки некоторых форматов (например, для проигрывания файлов в формате TwinVQ) требуется установка дополнительных подключаемых модулей, которые написаны для Winamp сторонними разработчиками.
Эти подключаемые модули могут не только расширять количество поддерживаемых форматов, но и выполнять другие функции, например, отвечать за визуализацию. Звуковые дорожки для проигрывания (в том числе и с обычного музыкального компакт-диска) выбирают, как обычные файлы.
Выбранный файл появляется в окне списка воспроизведения. Если выбран один, можно сразу же запустить его кнопкой воспроизведения, расположенной в основном окне. Тем же способом можно выбрать и несколько файлов и, дважды щелкнув мышью на нужном имени, перейти к воспроизведению необходимого.
Управлять воспроизведением очень просто. Помимо кнопки Play в основном окне есть кнопки Stop и Pause, а также кнопки перехода к предыдущему и следующему файлу в списке. Над ними в основном окне расположена полоса поиска, с помощью которой можно быстро переместиться в нужное место файла в процессе воспроизведения и во время паузы.
Выше расположены два регулятора: громкости и панорамы звучания. Кнопки EQ и PL позволяют спрятать/показать окна эквалайзера и списка воспроизведения.
При воспроизведении название файла, автор музыки и название композиции появляются в бегущей строке в верхней части основного окна. Ниже показана ширина потока (что весьма полезно для сжатых звуковых файлов) и частота дискретизации, с которой записан файл.
Слева в большом окошке находится индикатор, отображающий время от начала песни или до ее конца. В последнем случае перед временем стоит знак «минус». Оба режима можно переключать с помощью сочетания Ctrl+T.
В том же окошке визуализируется проигрываемый звук: либо отображается грубый спектральный график, изменяющийся во времени, либо бегущая волновая форма (на манер осциллографа). Параметры этой простейшей визуализации можно настроить, нажав сочетание Alt+O, – откроется окно, показанное на рис. 12.2. В области Built-in visualization options выберите один из вышеописанных способов визуализации либо вообще отключите ее, выделив пункт Off. Области Spectrum analyzer options и Oscilliscope options предназначены для более тонкой настройки визуализаторов. Все изменения, произведенные в настройках, реализуются сразу же.
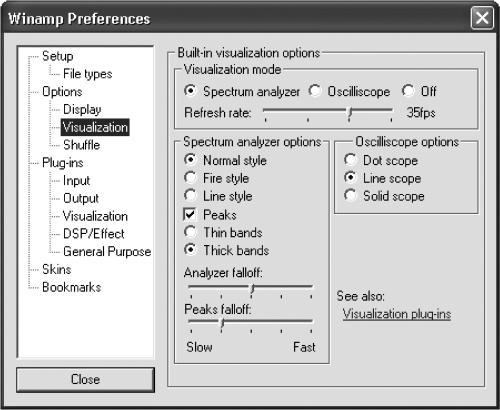
Рис. 12.2. Настройка визуализации.
Если вы хотите все элементы управления держать под рукой, а места на экране слишком мало, включите теневой режим (Toggle Window/shade Mode), нажав на крохотную кнопочку рядом с крестиком закрытия окна. При этом окно Winamp превратится в полоску, но в нем сохранятся все основные элементы, даже визуализатор!
Программа имеет удобные «горячие» клавиши. Например, для запуска воспроизведения файла можно пользоваться клавишей X, для паузы – клавишей C, а функцию стоп может выполнять клавиша V. Клавиши ← и → перемещают текущую позицию на 5 сек назад и вперед соответственно и т. д. Полный список горячих клавиш можно просмотреть, нажав F1 и выбрав в открывшемся окне вкладку Keyboard shortcuts.
Еще одна приятная деталь: если элементы окна покажутся слишком мелкими, можно использовать сочетание Ctrl+D для увеличения основного окна и окна эквалайзера вместе со всеми элементами в два раза.
Своей популярностью программа Winamp во многом обязана тому, что может поддерживать списки воспроизведения, то есть позволяет составить список из нескольких звуковых или MIDI-файлов подряд и воспроизводить их один за другим без вмешательства пользователя. Это одна из самых первых программ с подобной функцией.
В принципе, даже отдельный файл, загруженный в программу, или звуковая дорожка компакт-диска уже представляют собой список воспроизведения, состоящий из одного файла. Но можно составить список из сотен файлов, для чего нужно либо открыть их, либо взять сразу все файлы из какой-либо папки, нажав Shift+L При этом откроется дерево папок локального компьютера, из которого вам остается только выбрать нужную (рис. 12.3). Если при этом в окне выбора папки установлен флажок Recurse subdirectories, то программа выберет также все файлы, расположенные во вложенных папках.
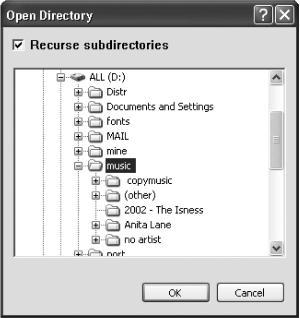
Рис. 12.3. Добавление в список воспроизведения всех файлов из выбранной папки.
Можно включить в список воспроизведения и файлы, которые находятся на удаленных компьютерах. Для этого нажмите Ctrl+L и введите полный URL удаленного файла. Например, http://www.mmv.ru/p/rusmodern/mid/bel_075rap.mid. Разумеется, для воспроизведения такого файла потребуется, чтобы удаленный компьютер был доступен. Программа Winamp умеет воспроизводить с удаленных компьютеров звуковые файлы некоторых форматов (например, MP3) в потоковом режиме, то есть воспроизводить один фрагмент во время закачки следующего.
При нажатии на любую из кнопок в нижней части окна списка воспроизведения открывается что-то вроде кнопочного меню. Так, кнопка ADD раскрывает три кнопки: ADD URL, ADD DIR и ADD FILE, соответствующие уже рассмотренным сочетаниям Ctrl+L, Shift+L и L
Кнопка REM открывает меню из четырех кнопок, нижняя из которых, REM SEL, удаляет из списка воспроизведения выделенные файлы. Только не путайте выделенные файлы списка воспроизведения, названия которых расположены на синем фоне, с текущим файлом, его название выделено белыми буквами.
Кнопка CROP, напротив, удаляет из списка воспроизведения все файлы, кроме выбранных, а кнопка REM ALL полностью очищает список воспроизведения. Наконец, при нажатии кнопки REM MISC возникает обычное меню из двух пунктов. Первый из них, Remove all dead files, позволяет удалить из списка воспроизведения те файлы, к которым нет доступа. Со вторым пунктом – Physically remove selected file(s) – следует быть осторожным, так как с его помощью выделенные файлы удаляются не только из списка воспроизведения, но и с жесткого диска! Разумеется, с компакт-диска файлы таким образом удалить нельзя.
Кнопка SEL облегчает работу с выделениями. Ее кнопочное меню состоит из трех пунктов: INV SEL – инвертировать выделение, SEL ZERO – снять выделение со всех файлов, SEL ALL – выделить все файлы.
Кнопка MISC также открывает интересное меню: с помощью кнопки MISC OPTS можно создать список воспроизведения в формате HTML или прочитать расширенную информацию о выделенных файлах; воспользовавшись кнопкой FILE INF, вы сможете отредактировать или просмотреть информацию о файле; наконец, кнопка SORT LIST позволяет сортировать список воспроизведения по различным признакам, перевернуть его (что можно сделать и сочетанием Ctrl+R) или расположить его элементы в случайном порядке (пункт Randomize list).
Чтобы файлы из списка воспроизводились в случайном порядке, а сам список при этом не перемешивался, нажмите клавишу S или кнопку Shuffle в основном окне.