Новейший самоучитель работы на компьютере - Страница 38
Если вы хотите, чтобы по достижении конца списка файлы начинали проигрываться сначала, нажмите клавишу R или кнопку Repeat в основном окне.
Перейти к следующему файлу при воспроизведении списка можно, нажав клавишу B, а к предыдущему – Z, или воспользоваться кнопками управления в основном окне. Более того, нажав 1 или 3 на цифровой клавиатуре, можно перейти по списку сразу на 10 файлов назад или вперед.
Список можно сохранить как в формате M3U, так и PLS. Чтобы сохранить созданный вами список воспроизведения, нажмите кнопку LIST OPTS, а затем SAVE LIST. То же самое можно сделать сочетанием клавиш Ctrl+S.
Чтобы загрузить сохраненный ранее список, нажмите LIST OPTS и LOAD LIST. На клавиатуре эта опрация выполняется клавишами Ctrl+O. Кнопка NEW LIST (или сочетание Ctrl+N), как и кнопка REM ALL, очищает список.
Название каждого произведения, отображающееся в списке воспроизведения, берется из информации о файле, в частности, из ID3-тегов. Если такая информация отсутствует, вместо названия отображается имя файла без расширения. Справа от названия каждой композиции указано время ее звучания. В случае воспроизведения дорожек с компакт-диска информация берется из области CD-text, если, конечно, она присутствует на нем.
Перейдем к рассмотрению еще одной возможности программы Winamp – частотной коррекции звука во время воспроизведения. Для этого служит окно графического эквалайзера, которое можно открыть или спрятать с помощью сочетания Alt+G или кнопки EQ в основном окне.
Чтобы обычный 10-полосный эквалайзер работал, включите его кнопкой ON. Центральная частота каждой из полос указана под соответствующим регулятором. Каждым из регуляторов можно усилить или ослабить соответствующую полосу на 20 дБ.
В программе предусмотрен набор предварительно сохраненных настроек эквалайзера, которые называют шаблонами. Загрузить какую-либо настройку можно, нажав кнопку PRESETS и выбрав в появившемся меню Load ► Preset. Откроется окно, показанное на рис. 12.4. Встроенным в программу шаблонам даны пояснительные имена. Например, шаблон Classical можно использовать для прослушивания классической музыки, Pop – для прослушивания поп-музыки и т. д. Требуемая коррекция зависит не только от ваших желаний, но и от модели звуковой карты и колонок, которыми вы пользуетесь.
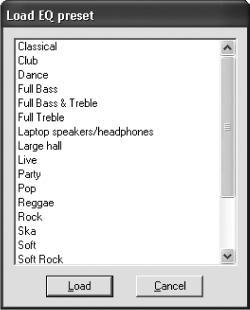
Рис. 12.4. Загрузка шаблонов эквалайзера.
Если вы хотите сохранить для дальнейшего использования свою собственную настройку эквалайзера, нажмите кнопку PRESETS и выберите Save ► Preset. Если в появившееся окно вы введете название шаблона и нажмете кнопку Save, ваш шаблон будет добавлен в стандартный набор. Удалять ненужные шаблоны из стандартного набора можно пунктом Delete.
Сохраняя собственные настройки и удаляя ненужные, вы можете создать свой набор, который можно записать на диск в виде файла, чтобы в случае необходимости перенести его на другой компьютер. Программа Winamp сохраняет набор шаблонов эквалайзера в специальном формате EQF. Чтобы сохранить набор в EQF-файл, нажмите кнопку PRESETS и выберите Save ► To EQF. Соответственно, для загрузки из файла своего набора шаблонов нажмите PRESETS и выберите Load ► From EQF.
Поскольку частотная коррекция в некоторых случаях сильно влияет на громкость, вы можете с помощью регулятора PREAMP, расположенного в левой части окна эквалайзера, повысить или понизить уровень громкости до обработки модулем частотной коррекции.
Скажу несколько слов и о том, что представляет собой мини-браузер, встроенный в программу Winamp. На самом деле это всего лишь оболочка для просмотра веб-страниц, выполненная в стиле программы Winamp, поэтому используется движок браузера Internet Explorer.
Окно мини-браузера можно открыть или спрятать с помощью сочетания клавиш Alt+T (рис. 12.5). В нижней части окна расположены самые необходимые элементы управления: кнопки перехода на предыдущую или следующую страницу и кнопки, прерывающие загрузку и обновляющие страницу. По умолчанию в мини-браузер загружается локальная страница со ссылками на интернет-радио, бесплатные архивы музыкальных файлов, подключаемые модули и шаблоны для программы Winamp.
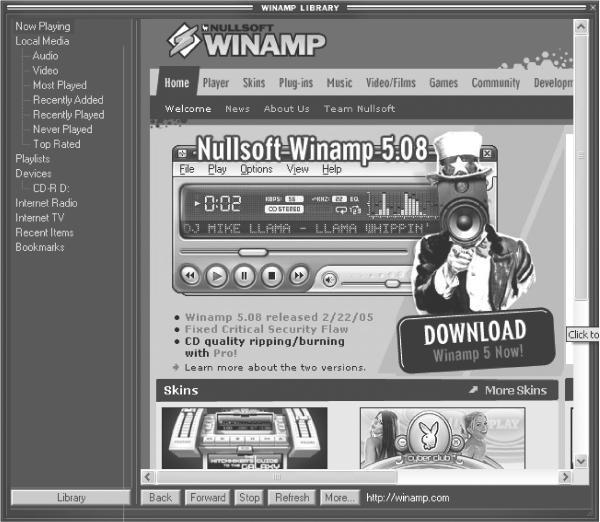
Рис. 12.5. Мини-браузер, встроенный в Winamp.
Чтобы открыть в мини-браузере Winamp произвольную страницу, достаточно нажать сочетание Ctrl+O и ввести в открывшееся окно (рис. 12.6) адрес нужной веб-страницы.
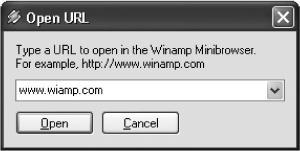
Рис. 12.6. Окно для ввода адреса сайта.
Программа Winamp предоставляет возможность редактировать ID3-теги в MP3-файлах (в ID3-теге может содержаться такая информация, как название произведения, композитор (исполнитель), название альбома, год, жанр и произвольный комментарий). Существуют даже специальные программы для редакции ID3-тегов. Хотя если вы не занимаетесь редактированием ID3-тегов с утра до вечера, то модуля редакции ID3 из программы Winamp вам будет вполне достаточно.
Чтобы войти в этот модуль, выделите в списке воспроизведения нужный файл и нажмите сочетание Alt+3. Откроется окно (рис. 12.7), в котором отображена информация ID3. Вы можете внести в нее любые изменения, пользуясь полями Title (название), Artist (композитор или исполнитель), Album (название альбома), Year (год), Comment (комментарий), а также раскрывающимся списком Genre (жанр).
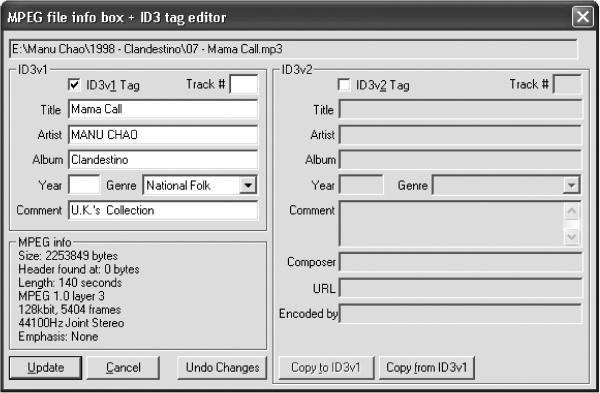
Рис. 12.7. Редактирование ID3-тега.
После внесения изменений нажмите кнопку Update – новый ID3-тег будет записан в исходный MP3-файл.
Теперь поговорим о визуализации проигрываемой музыки. Помимо простейшего встроенного в программу модуля визуализации музыки, Winamp поддерживает визуализацию с помощью подключаемых модулей.
Чтобы выбрать внешний модуль визуализации, нажмите в основном окне программы сочетание Ctrl+K – откроется окно, показанное на рис. 12.8. В области Visualisation plug-ins можно выбрать нужный модуль. Для некоторых модулей доступны несколько вариантов, которые представлены в раскрывающемся списке в нижней части окна.
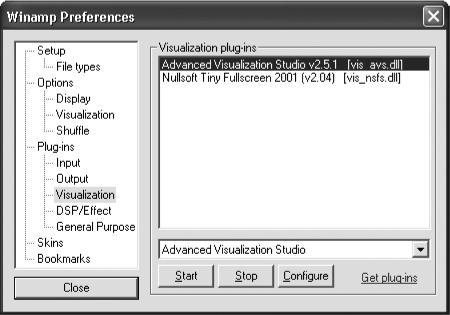
Рис. 12.8. Настройка внешних модулей визуализации.
Запуск модуля осуществляется в отдельном окне с помощью клавиш Ctrl+Shift+K. Некоторые модули визуализации открываются в полноэкранном режиме. Чтобы остановить модуль визуализации, повторно нажмите Ctrl+Shift+K. Для пуска и остановки модуля можно пользоваться и кнопками Start и Stop в окне выбора модуля, а для открытия окна конфигурации модуля – кнопкой Configure.
Существуют еще и модули изменения внешнего вида проигрывателя. Их функция исключительно эстетическая: все элементы управления при этом остаются на тех же местах, но могут приобретать самые разные формы и расцветки.
Для изменения внешнего вида программы нажмите кнопку основного меню, расположенную в ее левом верхнем углу, и выберите пункт Skins – откроется дополнительное меню с названиями различных видов программы (рис. 12.9). Если захотите вернуться к обычному, выберите пункт
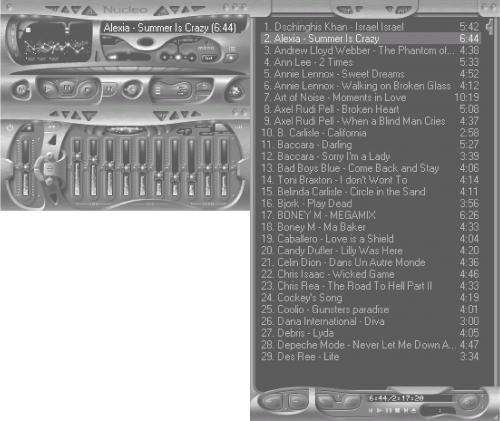
Рис. 12.9. Изменный внешний вид Winamp.
Если у вас в меню нет названий модулей изменения внешнего вида или их слишком мало, можете выбрать пункт <
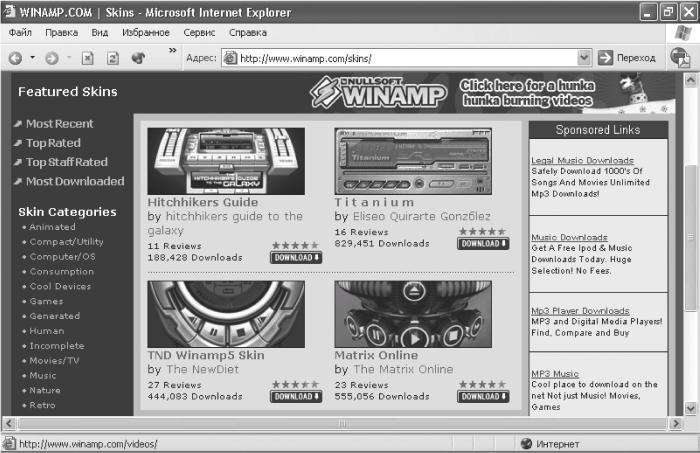
Рис. 12.10. Страница для скачивания модулей изменения внешнего вида Winamp.
Windows Media Player
Программа-проигрыватель Windows Media Player установлена в ОС Windows по умолчанию. В русской версии эта программа называется Проигрыватель Windows Media. Она позволяет не только слушать музыку, но и смотреть видеофайлы.