Windows XP. От простого к сложному - Страница 5
ПРИМЕЧАНИЕ
Имейте в виду, что при форматировании диска все имеющиеся на нем данные уничтожаются.
Еще один аргумент в пользу логических дисков возникнет, когда на компьютере будут работать несколько пользователей. В этом случае имеет смысл создать логический диск для каждого пользователя. Для создания логического диска нажмите клавишу С: и в появившемся окне укажите размер создаваемого диска.
ПРИМЕЧАНИЕ
Помните, что под системный диск рекомендуется выделять не менее 10 Гбайт.
После создания первого логического диска с помощью клавиш 2 и 8 снова выберите Неразмеченная область и создайте остальные логические диски аналогично диску С:.
Как только вы закончите разбиение вашего жесткого диска на разделы, переведите курсор на первую строчку и нажмите клавишу Enter.
Форматирование раздела
После выбора раздела необходимо его отформатировать. На выбор будет предложено четыре варианта форматирования (рис. 3.2):
– Форматировать раздел в системе NTFS (быстрое);
– Форматировать раздел в системе FAT (быстрое);
– Форматировать раздел в системе NTFS;
– Форматировать раздел в системе FAT.

Рис. 3.2. Форматируем раздел.
С помощью клавиш 2 и 8 выберите первый пункт. Ниже приведены основные отличия систем FAT и NTFS, из которых вы увидите преимущества файловой системы NTFS:
– при большом количестве файлов и каталогов производительность системы NTFS будет выше, чем системы FAT;
– система NTFS позволяет настраивать безопасность файлов и каталогов, ограничивая доступ к папкам и файлам на вашем компьютере;
– система NTFS включает в себя систему шифрования файлов EFS (Encrypting File System), которая позволяет зашифровать данные на жестком диске;
– при использовании NTFS можно задавать дисковые квоты – каждому пользователю компьютера можно определить количество места, которое он может использовать на диске;
– NTFS также обладает встроенными средствами сжатия, которые можно применять к отдельным файлам, целым каталогам и даже томам (и впоследствии отменять или назначать их по своему усмотрению); с помощью сжатия можно сэкономить место на жестком диске.
ПРИМЕЧАНИЕ
Так как мы устанавливаем систему на новый жесткий диск, нет необходимости выполнять полное форматирование, достаточно произвести быстрое форматирование.
Форматирование
Если вы выбрали быстрое форматирование, процесс займет около двадцати секунд. В том случае, если вы выбрали полное форматирование, вам придется ждать от нескольких минут до получаса в зависимости от размера раздела, на который происходит установка Windows XP (рис. 3.3).

Рис. 3.3. Форматирование
Копирование файлов
Как только закончится создание списка необходимых файлов, сразу же начнется процесс их копирования на ваш жесткий диск (рис. 3.4). В зависимости от мощности вашего компьютера этот процесс займет от одной до десяти минут.

Рис. 3.4. Копирование файлов
Создание информационных файлов
После окончания процесса копирования файлов начнется создание информационных файлов и будет проведена инициализация конфигурации Windows XP (рис. 3.5). Как только завершится процесс инициализации, система выполнит перезагрузку.

Рис. 3.5. Создание информационных файлов.
ВНИМАНИЕ
Сразу же после перезагрузки компьютера необходимо выполнить изменения в BIOS вашего компьютера.
Изменение параметров BIOS
Теперь необходимо изменить порядок выбора источника загрузки вашего компьютера подобно тому, что мы делали в начале прошлой главы. Мы не будем снова описывать порядок ваших действий (см. главу 2). Сейчас нам необходимо, чтобы первым в списке загрузки стоял пункт Hard Drive. Если мы не внесем изменений в BIOS, процесс установки, который был описан в начале этой главы, повторится снова.
ВНИМАНИЕ
Не забудьте сохранить изменения, произведенные в BIOS вашего компьютера. Подробно об этом рассказано в главе 2.
Экран загрузки Windows XP
Если вы все сделали правильно, то увидите экран загрузки Windows XP (рис. 3.6).

Рис. 3.6. Экран загрузки
Новое оформление
Сразу же после экрана загрузки вы увидите новое оформление Windows XP, продолжится процесс установки (рис. 3.7). В отличие от начала процесса установки, внешний вид программы установки становится приятнее. С этого момента до конца установки остается от 10 до 30 минут.

Рис. 3.7. Новое оформление
Мастер установки Windows XP
Далее появится мастер установки Windows XP, навигация по которому осуществляется уже с помощью мыши (рис. 3.8). Для продолжения установки наведите курсор мыши на кнопку Далее и нажмите левую клавишу мыши.
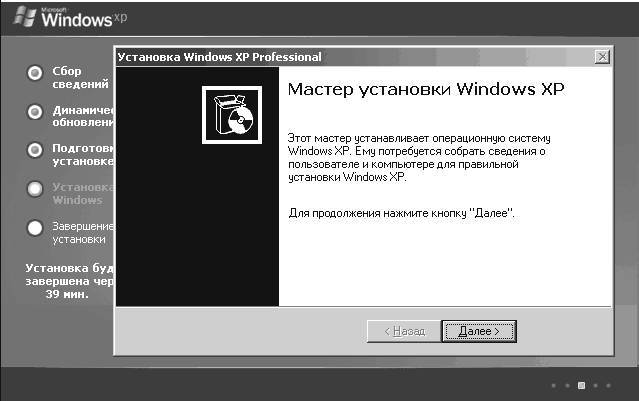
Рис. 3.8. Мастер установки
Лицензионное соглашение
Теперь вашему вниманию предлагается лицензионное соглашение Windows XP. Вы можете ознакомиться с ним, нажимая клавиши Page Up (пролистывание текста вверх) и Page Down (пролистывание текста вниз). Для продолжения установки необходимо установить флажок рядом с пунктом Я принимаю это соглашение, щелкнув левой клавишей мыши (рис. 3.9).

Рис. 3.9. Лицензионное соглашение
Языковые и региональные настройки
Следующий этап установки Windows XP – настройка языковых и региональных параметров. Для того чтобы настроить раскладку клавиатуры (языки, на которых вы будете набирать текст с клавиатуры), в появившемся окне щелкните левой клавишей мыши на кнопке Настроить (рис. 3.10).
Перед вами появится новое окно (рис. 3.11). Рекомендуется в качестве языка по умолчанию использовать английский язык, так как все пароли, вводимые при запуске Windows XP, рекомендуется вводить на английском языке. В противном случае при входе в систему перед вводом пароля вам придется переключать раскладку клавиатуры с русского языка на английский.
Для смены раскладки по умолчанию на английскую вам необходимо левой клавишей мыши щелкнуть на белом фоне, на котором располагается фраза Русский – Русская, и выбрать фразу Английский (США) – США. Затем щелкните на кнопке Применить, перед вами снова появится окно (рис. 3.10), в котором нужно щелкнуть на кнопке Далее для продолжения установки.