Windows XP. От простого к сложному - Страница 48

Рис. 9.75. Предложение применить тему
Если вы решили самостоятельно выбрать тему, щелкните на кнопке Нет. После запуска программы зайдите в пункт Language и выберите пункт Russian для установки русского языка интерфейса. После этого можно перейти в раздел Темы для выбора одной из предлагаемых тем (рис. 9.76). Кроме того, в разделах Стили, Заставки, Загрузчики и т. д. можно изменить стили, окна загрузки, значки, экран приветствия и т. д.
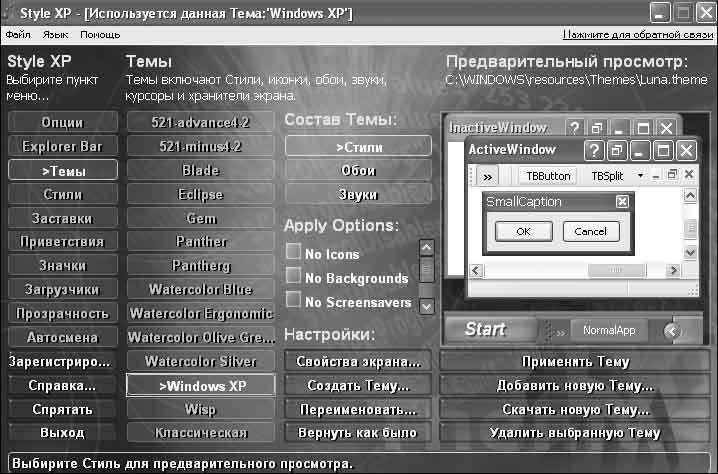
Рис. 9.76. Главное окно программы
При выборе темы из списка в правой части окна вы увидите стили этой темы в окне предварительного просмотра. Для примера применим тему WatercoLor Blue.
Выберите в списке соответствующую тему, щелкните на кнопке Применить Тему и дождитесь изменения стилей в Windows XP.
Как видите, внешний вид операционной системы существенно изменился и стал более приятным. Для возвращения к стандартной теме необходимо выбрать в списке тему Windows XP. Мы не будем подробно рассказывать о возможностях данной программы, так как это заняло бы целую главу.
К сожалению, данная программа платная (стоимость – 14.99 доллара).
Burn4Free
Практически на каждом компьютере имеется пишущий привод. Поэтому наш обзор был бы неполным, если бы мы не рассмотрели хотя бы одну программу для записи данных на диски. Сейчас существует огромное количество таких программ. Бесспорным лидером является программа Nero компании Ahead (www.nero.com). Однако здесь мы опишем одну из неплохих бесплатных программ.
Во время установки необходимо согласиться с установкой панели для обозревателя Internet Explorer для продолжения установки программы. Для этого нужно установить флажки около обоих пунктов (рис. 9.77).

Рис. 9.77. Установка панели
При первом запуске программы будет предложено выбрать язык интерфейса. Выберите пункт Russian, щелкните на кнопке ОК и дождитесь загрузки программы.
После загрузки программы вы увидите приятный, интуитивно понятный интерфейс (рис. 9.78). Для добавления файлов к проекту (то есть списку файлов, которые будут записаны на диск) необходимо щелкнуть правой клавишей мыши на белом фоне и выбрать пункт Добавить.
Выберите папку и/или файлы и щелкните на кнопке Добавить в проект. После добавления всех необходимых файлов можно закрыть окно добавления файлов и щелкнуть на кнопке Запись для записи выбранных данных на диск (рис. 9.78).
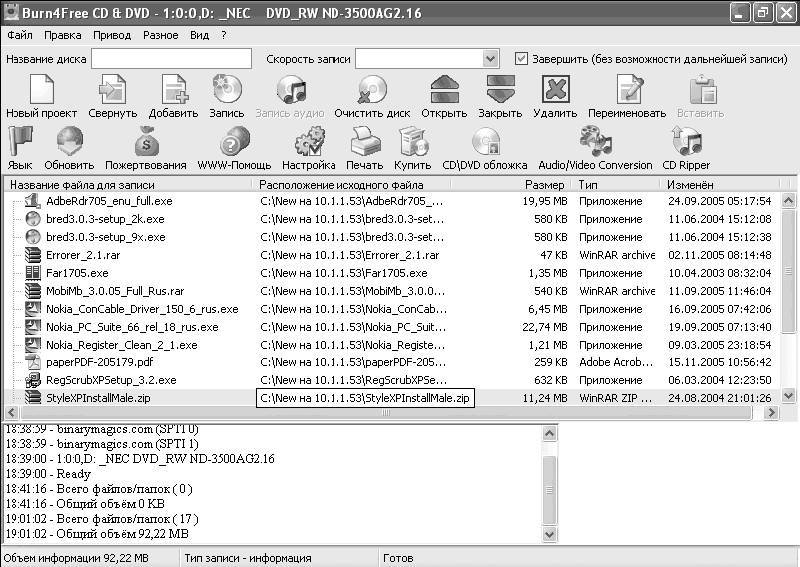
Рис. 9.78. Запись файлов на диск
Как видите, процесс записи диска не вызывает особых проблем. Достаточно следить за размером записываемых файлов (чтобы они поместились на диск).
Очистка компьютера после установки программ
Мы установили множество программ, которые прописались в автозагрузки, а также заняли место в системной панели и создали ярлыки на Рабочем столе и в панели быстрого запуска (рис. 9.79). На данном примере еще раз рассмотрим процесс оптимизации компьютера. Для начала необходимо отключить ненужные процессы в автозагрузке.
Выберите Пуск/Выполнить и в командной строке введите команду msconfig. После этого перейдите на вкладку Автозагрузка и сбросьте флажки около ненужных пунктов, то есть программ, которые не нужно запускать при загрузке операционной системы (рис. 9.80).

Рис. 9.79. «Мусор» на компьютере

Рис. 9.80. Настройка автозагрузки
Рекомендуем оставить в автозагрузке только два процесса: outpost, который отвечает за запуск брандмауэра Outpost Firewall, и ctfmon, который отвечает за загрузку мастера смены раскладки. Остальные программы можно запускать по мере необходимости. Таким образом вы сэкономите ресурсы вашего компьютера (уменьшите загрузку процессора и использование оперативной памяти). После щелчка на кнопке ОК перезагрузите компьютер.
Теперь нам осталось удалить с Рабочего стола и из панели быстрого запуска лишние ярлыки. Каждый пользователь сам решает, какими программами он будет пользоваться чаще других, а следовательно, какие ярлыки оставлять на Рабочем столе и в панели быстрого запуска (рис. 9.81).
СОВЕТ
Рекомендуется выполнять вышеописанные действия после каждой установки любой программы. Таким образом вы сможете поддерживать ваш компьютер в оптимальном состоянии.
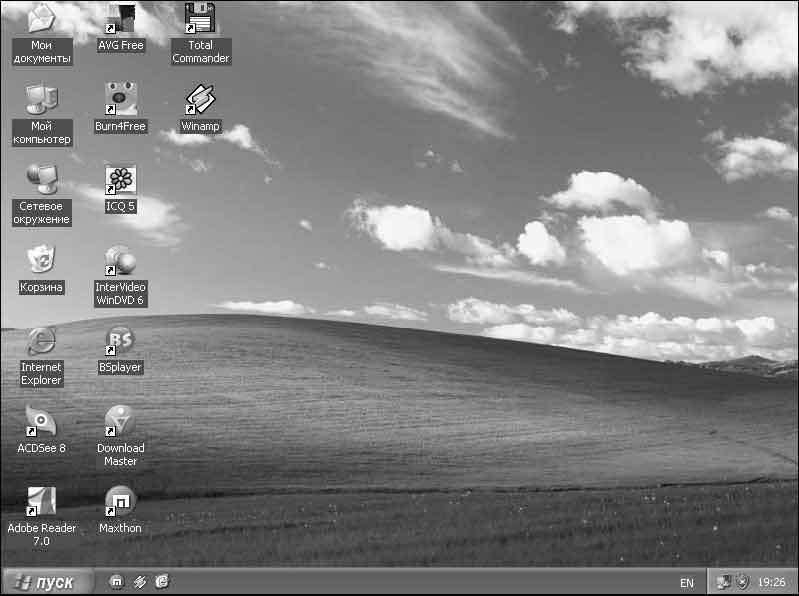
Рис. 9.81. Состояние компьютера после очистки
После перезагрузки вы обнаружите увеличение быстродействия компьютера за счет освобождения дополнительных ресурсов. Кроме того, в системной панели останутся лишь необходимые значки.
Алфавитный указатель
А
автозагрузка, 166
автозапуск, 167
автоматическая перезагрузка, 195
автоматическое обновление, 180, 188
адресная книга, 103
активация, 175
антивирус, 254
архив, 167
архиватор, 267
архивация данных, 114,116
Б
база данных, 259
безопасный режим, 129
беспроводная связь, 205
библиотеки. dll, 194
блокирование всплывающих окон, 177
брандмауэр, 14, 176, 205, 250
браузер, 232, 235
Firefox, 234
Opera, 235
буфер обмена, 121
быстродействие, 77, 118
В
веб-страница, 105
видеокамера, 103
видеокарта, 13
видеофайл, 103
визуальные эффекты, 185
вирус, 179, 255
восстановление системы, 116, 198
временные файлы Интернета, 141, 212
всплывающие подсказки, 190
Г
гибкий диск, 13
горячие клавиши, 69
графический редактор, 103
Д
дата и время, 33, 51
дефрагментация диска, 118
динамическое меню, 15
дисковая квота, 26
диспетчер
задач, 125
синхронизации, 107
устройств, 58
драйвер, 157
обновление, 164
Ж
жесткий диск, 12, 23
3
загрузочный сектор, 181
залипание клавиш, 60, 122
защищенные системные файлы, 80
звуковые сигналы, 48
звукозапись, 113
И
игровые устройства, 51
игры, 98
импульсный набор номера, 133
имя и название организации, 32
индексирование, 200
источник бесперебойного питания, 206
К
кабель
кроссовер-кабель, 136
витая пара, 136
калькулятор, 106
качество цветопередачи, 67
клавиатура, 13, 51
кодек, 221, 223
кодировка
Юникод, 122
командная строка, 106
компакт-диск, 13
компьютер