Восстановление данных на 100% - Страница 6
В процессе работы программа сканирует заданную директорию, перечисляет обнаруженные там файлы изображений и предлагает выбрать файлы, которые следует восстановить. Затем программа пытается извлечь и восстановить выбранные файлы, сохраняя их на диск. Еще до сохранения можно с помощью второго компонента программы в отдельных окнах убрать или отретушировать поврежденные части изображений.
1. Запустите программу и вызовите окно ее настроек командой меню File → Options (Файл → Настройки). На первой вкладке задается список типов файлов, которые программа будет искать (рис. 1.8). На второй вкладке, Other options (Другие настройки), можно задать максимальное число файлов (Max. no. of physical files) и количество файлов в начале сканирования, которое следует пропустить (Skip first n physical files). Обе эти настройки могут быть полезны при восстановлении файлов непосредственно с носителей цифровых фотоаппаратов. На картах памяти может оказаться множество фрагментов от ранее удаленных изображений, и ограничения помогут избежать просмотра лишнего материала.

Рис. 1.8. Выбор типов файлов
2. Сохраните настройки.
3. Задайте в поле Folder (Папка) путь, по которому программа будет искать изображения, а в поле Output Folder (Папка для вывода) путь, по которому должны сохраняться восстанавливаемые файлы.
4. Нажмите кнопку Scan (Сканировать). В рабочей области появятся уменьшенные изображения найденных рисунков (рис. 1.9).
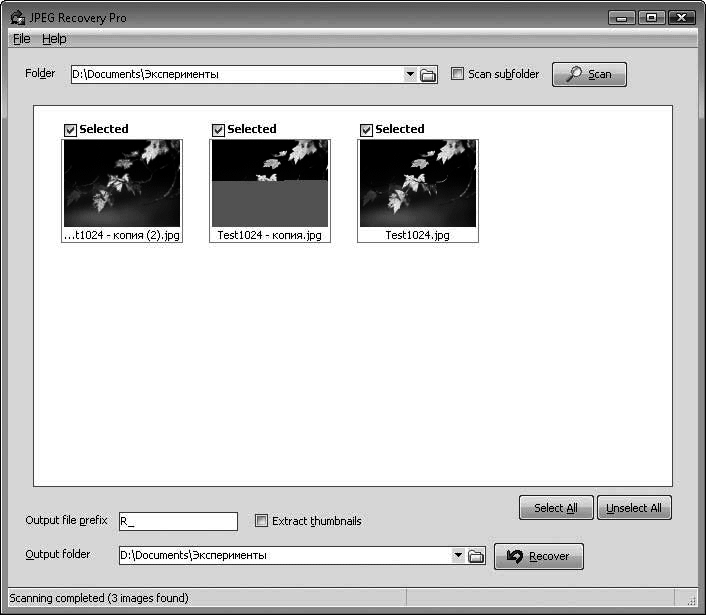
Рис. 1.9. Результат поиска изображений
5. Установите флажки рядом с теми изображениями, которые требуется восстановить и сохранить. Нажмите кнопку Recover (Восстановить). Файлы будут сохранены.
6. Если в главном окне программы видно, что изображение повреждено, как, например, средний рисунок в описываемом примере, попробуйте исправить его иначе. Дважды щелкните кнопкой мыши на искаженном рисунку. Появится окно, предлагающее попытаться исправить изображение автоматически (рис. 1.10).

Рис. 1.10. Запрос попытки автоматического исправления
7. Чтобы предпринять такую попытку, нажмите кнопку Yes (Да). В изображение будут внесены изменения на усмотрение программы, а затем оно откроется в окне встроенного редактора JPEG Recovery Pro Editor (рис. 1.11). Если нажать в окне кнопку No (Нет), никаких поправок вноситься не будет и изображение откроется в редакторе в исходном виде.

Рис. 1.11. JPEG Recovery Pro Editor
Как видно на примере (в середине файла 256 байтов информации об изображении были заменены псевдослучайным набором чисел), до автоматического восстановления картинка была «обрезана» с места повреждения. После автоматического восстановления изображение проявилось до конца, но в одном месте стала видна бледная полоска – это и есть тот самый «мусор», привнесенный в рисунок в целях порчи. Еще одна типичная проблема формата JPEG – сдвиг или инверсия цветов части изображения после утраты или изменения фрагмента данных. Такая проблема тоже удачно устраняется автоматическим исправлением в рассматриваемой программе.
У редактора JPEG Recovery Pro Editor есть две основные функции: удаление всех пикселов от одной заданной точки до другой и вставка/удаление заданного числа пикселов или рядов, считая от заданной точки. Такие операции подходят для удаления случайно добавленного «мусора» или, наоборот, для устранения сдвига пикселов в результате потери фрагмента данных. Осваивать эти приемы лучше чисто практически. Редактор поддерживает откат и возврат (Undo/Redo) производимых действий, поэтому наилучший способ коррекции можно подбирать многократно. При этом нельзя забывайть, что после сохранения восстановленного файла его всегда можно дополнительно обработать в любом графическом редакторе, например Adobe Photoshop, и окончательно вернуть рисунку нормальный вид.
Программа CDRfind
Документы CorelDRAW – один из распространенных типов файлов. Эти документы тем более ценны, что в них обычно содержатся результаты многодневной работы дизайнеров или художников-иллюстраторов. Как правило, и те, и другие к резервному копированию своих трудов относятся крайне легкомысленно.
Вместе с тем утилит для восстановления файлов CDR создано очень мало. Данная программа – набор полезных инструментов для работы с файлами CorelDRAW. В том числе эта программа может восстанавливать сбойные файлы CDR. Автор программы, Михаил Кондаков, предлагает загрузить ее со своего сайта (http://mbkhome.narod.ru/). Главное окно программы предельно просто (рис. 1.12).

Рис. 1.12. Программа CDRfind
Чтобы просмотреть содержимое файла CDR, нажмите кнопку File Info (Информация о файле) и в открывшемся стандартном окне выберите файл, который нужно открыть. Появятся два окна программы Блокнот: в первом (info. log) показаны сведения о файле, содержащихся в нем шрифтах (Fonts used), и весь текст, который можно извлечь из этого файла (Document text). Во втором окне (map.log) показана структура файла в виде перечня содержащихся в нем полей (рис. 1.13).

Рис. 1.13. Анализ содержимого файла
Другая полезная функция программы – поиск документа CDR на диске по заданному критерию. Такими критериями могут быть содержащийся в файле текст либо размеры графических объектов внутри файла. Эта функция запускается нажатием кнопки Search File (Найти файл). Интересна функция восстановления битого файла.
1. Нажмите кнопку Edit/Restore File (Редактировать/восстановить файл). Откроется окно Edit file (Редактировать файл).
2. Нажмите в этом окне кнопку Open file (Открыть файл) и в стандартном окне Windows выберите сбойный файл CDR, который будет открыт. Структура открывшегося файла отобразится в рабочей области диалога (рис. 1.14).

Рис. 1.14. Окно Edit file (Открыть файл)
После этого можно попробовать вновь сохранить файл, нажав кнопку Save file (Сохранить файл) и указав имя нового файла. Из исходного файла будут удалены сбойные поля, а сам он будет сохранен в неупакованном виде. После этого попытайтесь открыть получившийся документ в программе CorelDRAW. При открытии, скорее всего, будут выводиться многочисленные сообщения об ошибках. Их следует игнорировать, и в конце концов файл все-таки откроется. После этого можно скопировать нужное содержимое в новый файл, созданный в программе CorelDRAW.
Если проблемный участок приходится на растровую картинку, внедренную в файл, то можно попробовать извлечь из файла только его векторную часть. Для этого существует режим Extract vector (Извлечь векторную часть). Нажав эту кнопку и выбрав исходный и результирующий файлы, можно получить файл, содержащий только векторную часть исходного. При открытии такого файла программа CorelDRAW тоже будет выдавать сообщения об ошибках. Их снова нужно проигнорировать и, открыв, сохранить файл (Save as) заново или скопировать объекты из него в новый документ.
Восстановление файлов в HEX-редакторе
Как уже было сказано, теоретически можно восстановить хотя бы часть значимой информации из любого поврежденного файла. Все, что для этого нужно, – редактор двоичных данных, документ с развернутыми сведениями о формате, склонность к программированию и достаточно много времени. Готовых решений здесь не существует, остается сформулировать общие направления.