Установка, настройка и переустановка Windows XP: быстро, легко, самостоятельно - Страница 7
Флажок Закрепить элементы рабочего стола следует установить в том случае, когда необходимо запретить перемещение веб-элементов на рабочем столе.
Заставка
Вкладка Заставка (рис. 3.5) предназначена для выбора изображения (как правило, движущегося), запуск которого осуществляется системой автоматически после простоя компьютера в течение некоторого промежутка времени (этот промежуток задается в поле Интервал). Выбор требуемого изображения производится из раскрывающегося списка в поле Заставка. Также как и на вкладке Рабочий стол, в верхней части окна отображается выбранное изображение; при необходимости для просмотра заставки во весь экран можно воспользоваться кнопкой Просмотр.

Рис. 3.5. Выбор заставки
С помощью кнопки Параметры осуществляется переход в режим просмотра и редактирования свойств текущей заставки. Вид и состав данного окна зависит от выбранной заставки. Для заставки Windows XP, которая выбрана на рис. 3.5, настраиваемых параметров нет, и при нажатии на кнопку Параметры система выдаст соответствующее сообщение.
В нижней части вкладки Заставка находится кнопка Питание, при нажатии на которую осуществляется переход в режим настройки параметров питания монитора. При этом на экране откроется окно Свойства: Электропитание, в котором выбирается схема управления питанием, устанавливаются интервалы времени, через которые компьютер отключит монитор и жесткие диски от питания при отсутствии активности, а также определяются значения иных параметров управления питанием (подробнее см. ниже раздел «Настройка электропитания»).
Оформление
На вкладке Оформление (рис. 3.6) настраивается оформление как отдельных элементов интерфейса, так и групп элементов, например: активное и неактивное окна, выделенный пункт меню, рабочий стол, рельефные объекты, название панели, окно сообщения, строка меню и т.д.

Рис. 3.6. Настройка оформления
В верхней части вкладки показывается образец оформления, соответствующий текущим настройкам.
В поле Окна и кнопки из раскрывающегося списка выбирается требуемый стиль оформления окон и кнопок. Содержимое данного списка зависит от темы, которая была выбрана на вкладке Темы (рис. 3.2). Например, для темы Windows XP в данном списке можно выбрать одно из следующих значений: Классический стиль и Стиль Windows XP.
В поле Цветовая схема из раскрывающегося списка осуществляется выбор цветовой схемы оформления. Содержимое данного списка зависит от стиля, выбранного в поле Окна и кнопки. Например, для стиля Windows XP возможен выбор следующих цветовых схем: Оливковая, Серебристая и Стандартная (голубая); по умолчанию используется схема Стандартная (голубая).
Раскрывающийся список поля Размер шрифта содержит варианты размера шрифта, которые могут быть применены для выбранной цветовой схемы. Например, для цветовой схемы Стандартная (голубая) в данном поле возможен выбор следующих значений: Обычный, Крупный шрифт и Огромный шрифт, а для цветовой схемы Тыква (ее можно выбрать, когда полю Окна и кнопки присвоено значение Классический стиль) устанавливается только один шрифт – Крупный.
При нажатии на кнопку Эффекты на экране отображается окно Эффекты (рис. 3.7), в котором осуществляется настройка эффектов отображения меню, значков и шрифтов Windows.

Рис. 3.7. Настройка эффектов
Данное окно включает в себя следующие параметры:
□ Применять следующий переходный эффект для меню и подсказок – при установке данного флажка становится доступным раскрывающийся список, в котором можно выбрать режим затемнения либо развертывания меню и подсказок.
□ Применять следующий метод сглаживания экранных шрифтов – данный флажок доступен только в том случае, когда видеоадаптер и монитор поддерживают не менее 256 цветов. При установке данного флажка становится доступным раскрывающийся список, в котором можно выбрать одно из следующих значений: Обычный (этот способ рекомендуется устанавливать для стационарных настольных мониторов) или Clear Type (предназначен для портативных компьютеров).
□ Применять крупные значки – при установленном данном флажке включается режим использования значков большого размера для папок, файлов и ярлыков на рабочем столе.
□ Отображать тени, отбрасываемые меню – установка данного флажка включает режим отображения прозрачных теней, благодаря чему меню приобретает объемный вид.
□ Отображать содержимое окна при перетаскивании – если установлен данный флажок, то при перемещении либо изменении размеров окна его содержимое будет отображаться; если же этот флажок сброшен, то при выполнении указанных действий будет отображаться только контур (границы) окна.
□ Скрывать указатели вызова с клавиатуры до нажатия
С помощью расположенной на вкладке Оформление кнопки Дополнительно осуществляется переход в режим дополнительной настройки оформления (рис. 3.8).
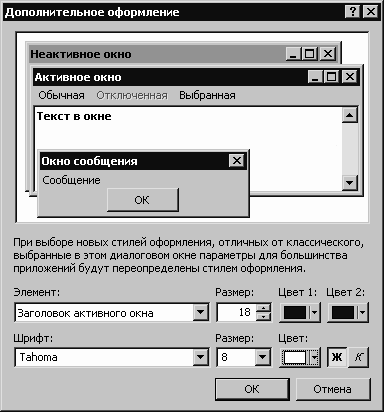
Рис. 3.8. Дополнительное оформление
В раскрывающемся списке поля Элемент находится перечень элементов интерфейса, у которых можно изменять параметры оформления. Эти параметры настраиваются в полях Размер, Цвет 1, Цвет 2, Шрифт. Данные поля доступны в зависимости от того, какое значение выбрано в поле Элемент. Например, для элемента Заголовок активного окна возможна настройка всех перечисленных параметров (рис. 3.8). Если же в поле Элемент выбрать значение Рабочий стол, то будет доступно только поле Цвет 1, и т.д. Для сохранения выполненных настроек следует в данном окне нажать кнопку ОК; с помощью кнопки Отмена осуществляется выход из данного режима без сохранения изменений.
Параметры
Содержимое вкладки Параметры показано на рис. 3.9.
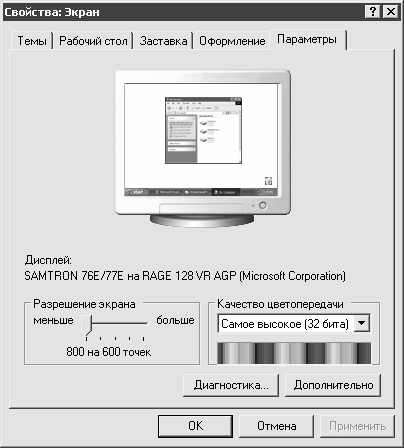
Рис. 3.9. Вкладка Параметры
В поле Качество цветопередачи из раскрывающегося списка выбирается требуемое качество цветопередачи монитора, а в поле Разрешение экрана – необходимое разрешение. Наиболее часто применяется разрешение 800х600 или 1024х768; требуемое значение устанавливается с помощью ползунка. Чем больше разрешение экрана, тем больше информации на нем помещается.
Кнопка Диагностика используется для перехода в режим устранения неполадок экрана.
С помощью кнопки Дополнительно на экран выводится окно, в котором выполняется настройка свойств монитора и видеоадаптера (рис. 3.10).