Установка, настройка и переустановка Windows XP: быстро, легко, самостоятельно - Страница 12
Рис. 3.33. Вкладка Расписание
Если установлен флажок Показывать несколько расписаний, то в верхней части вкладки появляется раскрывающийся список и кнопки Создать и Удалить. С помощью кнопки Создать формируются дополнительные расписания для данного задания; созданное расписание добавляется в раскрывающийся список. В средней части вкладки (поле Назначить задание и сопутствующие ему параметры) осуществляется настройка параметров расписания, выбранного в раскрывающемся списке в верхней части вкладки. С помощью кнопки Удалить осуществляется удаление расписания, выбранного в раскрывающемся списке.
Если в поле Назначить задание выбрано одно из следующих значений: Ежедневно, Еженедельно, Ежемесячно или Однократно, то становится доступной кнопка Дополнительно, с помощью которой осуществляется переход в режим дополнительной настройки параметров текущего расписания для данного задания. При этом на экране открывается окно Дополнительные параметры расписания, изображенное на рис. 3.34.

Рис. 3.34. Дополнительные параметры расписания
В данном окне выполняется более тонкая настройка текущего расписания. Для этого необходимо определить значения следующих параметров:
□ Дата начала – в данном поле указывается дата начала действия текущего расписания.
□ Дата окончания – если установлен данный флажок, то справа открывается поле, в котором указывается дата окончания действия текущего расписания.
ВНИМАНИЕ
Если на вкладке Расписание (рис. 3.33) в поле Назначить задание выбрано значение Однократно, то параметры Дата начала и Дата окончания становятся недоступными для редактирования.
□ Повторять задание – параметры этой выделенной области позволяют настроить периодичность расписания. Например, можно включить выполнение задания каждые 10 минут в течение 2 часов, либо до указанного времени.
□ Остановить задание, если оно еще будет выполняться – если данный флажок установлен, то задание, не выполненное до указанного времени (в полях до и в течение), будет остановлено. В противном случае задание будет выполняться до полного завершения.
На вкладке Параметры (рис. 3.35) выполняется настройка параметров завершения задания, выполнения задания во время простоя компьютера и в зависимости от используемого электропитания.

Рис. 3.35. Вкладка Параметры
□ Флажок Удалить задание, если нет его повторения по расписанию устанавливается в том случае, когда необходимо удалить файл задания с жесткого диска компьютера сразу после выполнения задания. Это удобно для однократно выполняемых заданий.
□ Выполнять не дольше, чем ... час. ... минут – если задание не завершено по окончании указанного промежутка времени, то его выполнение прекращается.
□ Запускать задание, только когда компьютер уже простаивает ... мин. – если включен данный параметр, то задание начнет автоматически выполняться при простое компьютера в течение указанного времени. Под простоем компьютера в данном случае подразумевается бездействие клавиатуры и мыши на включенном компьютере.
□ Если компьютер не простаивал заданный интервал времени, повторять попытки запуска в течение ... мин. – в течение указанного в данном поле промежутка времени планировщик заданий проверяет состояние компьютера на предмет простоя. Если компьютер не переходит в состояние простоя в течение указанного промежутка времени, задание не выполняется.
□ Остановить задание при прекращении простаивания – если установлен данный флажок, то задание, начатое при простое компьютера, будет прекращено при выходе компьютера из простоя независимо от того, завершено оно или нет.
□ Не выполнять задание, если компьютер работает от батарей – при установленном данном флажке задание не будет выполняться в том случае, когда компьютер работает от батарей.
□ Остановить задание при переключении на питание от батарей – при установленном данном флажке выполнение задания будет автоматически прекращено в момент переключения компьютера на питание от батарей.
□ Разбудить компьютер для запуска этого задания – при установленном данном флажке задание будет запущено даже в том случае, когда работа компьютера приостановлена.
Все изменения настроек параметров, выполненные в окне редактирования свойств задания, вступают в силу после нажатия кнопок Применить или ОК. С помощью кнопки Отмена осуществляется выход из данного окна без сохранения выполненных изменений.
Установка и настройка принтера
В данном разделе мы рассмотрим порядок установки и редактирования свойств локального принтера в Windows XP.
Установка принтера
Для перехода в режим установки принтера следует в панели управления выбрать категорию Принтеры и другое оборудование, затем – значок Принтеры и факсы, и в открывшемся окне выполнить команду Файл > Установить принтер либо щелкнуть мышью на значке Установка принтера. После этого на экране откроется окно Мастер установки принтеров (рис. 3.36), в котором в пошаговом режиме выполняются необходимые действия по установке принтера.

Рис. 3.36. Мастер установки принтеров
Для перехода в следующему этапу установки в данном окне следует нажать кнопку Далее – при этом окно примет следующий вид (рис. 3.37).

Рис. 3.37. Выбор типа принтера
В данном окне следует установить переключатель Выберите тип устанавливаемого принтера в положение Локальный принтер и включить флажок Автоматическое определение и установка принтера «Plug and Play»; после этого нажимаем Далее.
На следующем этапе Мастер установки принтеров попытается обнаружить и установить новые модули автоматического подключения принтеров. В данном случае предположим, что новые модули не обнаружены. Для дальнейшей установки принтера нажимаем кнопку Далее – в результате на экране открывается окно, изображенное на рис. 3.38.

Рис. 3.38. Выбор порта принтера
В данном окне следует выбрать порт принтера. Возможности системы предусматривают как использование имеющегося порта, так и создание нового (для выбора требуемого варианта предназначен соответствующий переключатель, см. рис. 3.38). Поскольку для подключения локального принтера обычно используется порт LPT1, то необходимо установить переключатель в положение Использовать порт и в предложенном системой раскрывающемся списке выбрать значение LPT1. После выполнения указанных действий нажимаем кнопку Далее.
В открывшемся окне (рис. 3.39) необходимо из соответствующих списков выбрать изготовителя и марку подключаемого принтера.
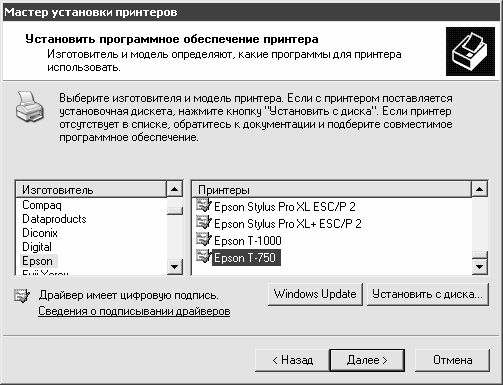
Рис. 3.39. Выбор изготовителя и марки принтера
Если требуемого принтера в списке нет, то следует указать совместимый с ним принтер (данная информация содержится в поставляемой с принтером документации). После этого нажимаем кнопку Далее.