Sound Forge 9 - Страница 7
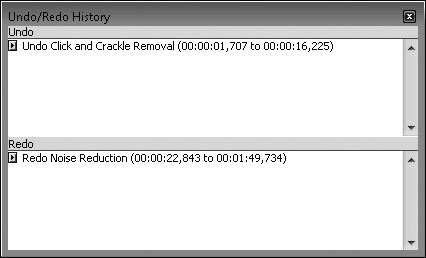
Рис. 2.8. Окно истории действий
В группе Undo (Отменить) показываются выполненные действия, которые можно отменить, а в группе Redo (Выполнить вновь) – отмененные действия, которые можно вернуть. При этом кнопки
перед названиями действий позволяют сразу же прослушать, как изменится звучание после отмены или, наоборот, выполнения ранее отмененного действия.
Команда View → Spectrum Analysis (Вид → Анализ спектра) или сочетание клавиш Alt+8 открывают окно (рис. 2.9), в котором показывается распределение составляющих звукового сигнала по частотам и уровням.
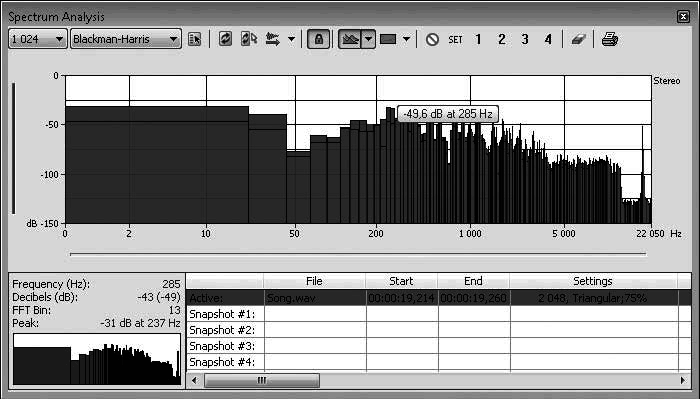
Рис. 2.9. Окно анализа спектра
Глядя на эту диаграмму, легко заметить, какие частоты преобладают в данной записи, а также увидеть, есть ли выраженные пики и провалы.
В окне, открываемом командой View → Plug-In Manager (Вид → Менеджер плагинов) или сочетанием клавиш Ctrl+Alt+0, показаны все установленные плагины, то есть подключаемые средства обработки сигнала и создания эффектов (рис. 2.10).
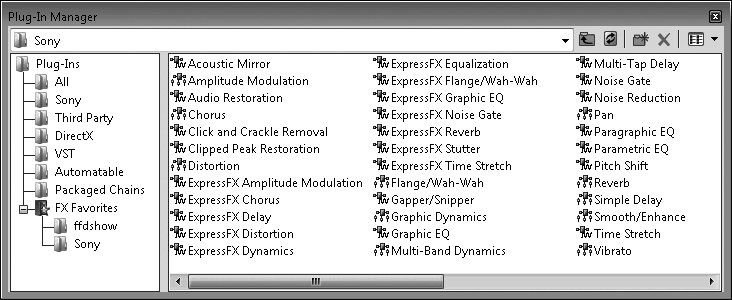
Рис. 2.10. Менеджер плагинов
Плагины сгруппированы в виде дерева по разработчикам и типам. При желании в дереве можно создать собственную группу и перетащить в нее кнопкой мыши значки плагинов, используемых чаще всего. Любой из плагинов можно вызвать из меню Process (Процессоры), Effects (Эффекты) и Tools (Инструменты) главного окна программы, но в окне менеджера плагинов в некоторых случаях ориентироваться быстрее и удобнее.
Команда View → Plug-In Chainer (Вид → Привязка плагинов) или сочетание клавиш Alt+9 открывает окно, в котором создаются и настраиваются «цепочки» из последовательно выполняемых плагинов. Чтобы создать такую последовательность, требуемые плагины нужно перетаскивать кнопкой мыши из окна Plug-In Manager (Менеджер плагинов) (см. рис. 2.10) в окно Plug-In Chainer (Привязка плагинов) (рис. 2.11).
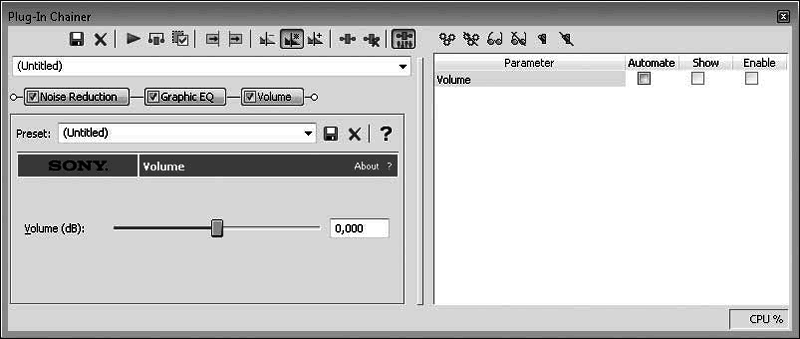
Рис. 2.11. Окно цепочки плагинов
Каждый плагин отображается в данном окне в виде кнопки. На представленном рисунке в качестве примера показана «цепочка» из трех действий: шумоподавления (Noise Reduction), графического эквалайзера (Graphic EQ) и регулировки громкости (Volume). Используя каждую кнопку, в этом окне можно настроить параметры выполнения каждого из трех действий.
Окно виртуальной клавиатуры MIDI (рис. 2.12) открывается командой View → Keyboard (Вид → Клавиатура) или сочетанием клавиш Ctrl+Alt+1 (подробнее об использовании клавиатуры см. гл. 8).
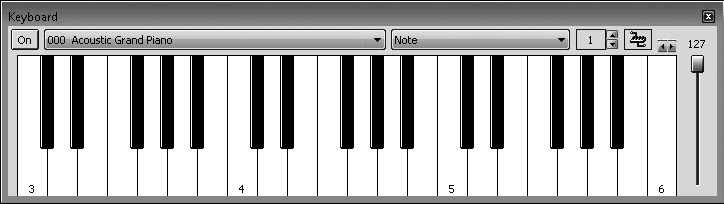
Рис. 2.12. Окно виртуальной клавиатуры
Командой View → Script Editor (Вид → Редактор сценариев) или сочетанием клавиш Ctrl+Alt+2 открывается окно редактора сценариев. Сценарий – это короткая программа, написанная на одном из языков программирования, например на C++, Visual Basic или Java. Не будем рассматривать использование сценариев, скажем только, что подобные программы или сценарии, создаваемые самим пользователем, способны максимально автоматизировать выполнение некоторых сложных действий при обработке звука.
Окно аппаратных индикаторов уровня сигнала (рис. 2.13) открывается командой View → Hardware Meters (Вид → Счетчики аппаратных средств) или сочетанием клавиш Ctrl+Alt+3. В отличие от индикаторов в окне Channel Meters (Индикатор уровня) (см. рис. 2.1), которые показывают условный уровень сигнала после его обработки программой Sound Forge, индикаторы уровня сигналов показывают реальный уровень сигнала на выходах звуковой карты компьютера. На него влияют настройки драйвера и системный регулятор громкости.
Конец ознакомительного фрагмента.
Текст предоставлен ООО «ЛитРес».
Прочитайте эту книгу целиком, купив полную легальную версию на ЛитРес.
Безопасно оплатить книгу можно банковской картой Visa, MasterCard, Maestro, со счета мобильного телефона, с платежного терминала, в салоне МТС или Связной, через PayPal, WebMoney, Яндекс.Деньги, QIWI Кошелек, бонусными картами или другим удобным Вам способом.