Sound Forge 9 - Страница 5
• На винчестере для установки программы нужно около 150 Мбайт. При работе приложение создает временные файлы, объем которых зависит от выполняемых задач и может доходить до нескольких гигабайт. Записываются временные файлы в папку TEMP, расположенную на системном диске (обычно это диск C:). Целесообразно убедиться, что на этом диске достаточно свободного места.
Программная конфигурация
Для полноценной работы программы Sound Forge 9.0 желательно иметь следующую программную конфигурацию.
• Операционная система Microsoft Windows 2000 SP4, XP или Windows Vista. Версия Sound Forge, рассматриваемая в этой книге, официально сертифицирована на совместимость с операционной системой (ОС) Windows Vista.
• Для корректной работы со звуковой картой рекомендуется установить последние версии драйверов изготовителя этого устройства.
• Microsoft DirectX 9.0c или более поздней версии. По умолчанию этот компонент указанной версии уже присутствует в операционных системах, начиная с Microsoft Windows XP SP2. Может потребоваться обновление DirectX, если на компьютере установлена одна из более ранних версий ОС Windows.
• Microsoft .NET Framework 2.0 или 3.0 – компонент, требующийся для установки и работы многих современных приложений. Дистрибутив этой платформы доступен на оригинальном установочном диске ОС Windows в папке DOTNETFX, а также на установочном диске «коробочной» версии программы Sound Forge.
• Обозреватель Internet Explorer 5.1 или более поздней версии нужен для работы справочной системы программы. По умолчанию он уже установлен в ОС Windows.
Установка программы
Установка Sound Forge требует минимального вмешательства пользователя – все происходит автоматически. Какого-либо выбора компонентов в процессе установки не предусмотрено. Дистрибутив программы может быть приобретен на компакт-диске («коробочная» версия) или загружен с сайта http://www.sonycreativesoftware.com/products/soundforgefamily.asp в виде самораспаковывающегося архива soundforge90x_enu.exe.
Чтобы установить программу с компакт-диска («коробочной» версии), нужно вставить диск в дисковод. Появится окно автозапуска установки, в котором следует выбрать пункт Install Sound Forge 9 (Установить программу Sound Forge 9) и далее следовать указаниям программы установки.
Если функция автозапуска компакт-дисков на компьютере отключена, то нужно открыть компакт-диск в Проводнике Windows и запустить файл Setup.exe, находящийся на этом диске. Будет задействована та же программа установки.
При установке из дистрибутива – самораспаковывающегося архива – следует дважды щелкнуть кнопкой мыши на файле дистрибутива. Сначала файлы, необходимые для установки программы, будут извлечены в папку на винчестере, а затем установка продолжится автоматически.
В ходе установки будет предложено ознакомиться с лицензионным соглашением и выбрать папку для установки программы. По умолчанию предлагается установить программу и ее плагины в папку C:Program Files (рис. 1.7). С этим желательно согласиться и следовать указаниям программы установки, каждый раз нажимая кнопку Next (Далее).
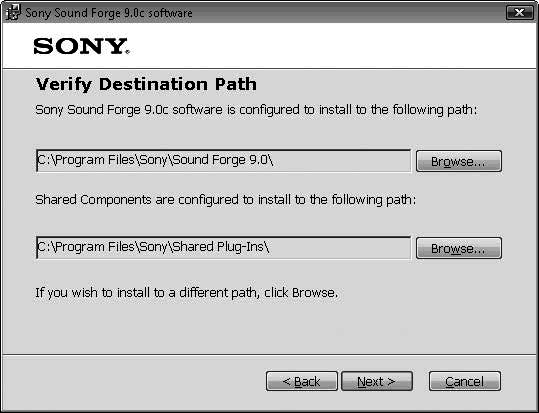
Рис. 1.7. Выбор папки для установки программы и плагинов
Работа со справочной системой
Справочная система программы Sound Forge (на английском языке) содержит все необходимые сведения для работы с ней. Для вызова справки нужно нажать клавишу F1 или выполнить в главном окне программы команду Help → Contents and Index (Помощь → Содержание и указатель). Откроется окно помощи, устроенное по общим принципам, принятым в приложениях операционной системы Windows (рис. 1.8).
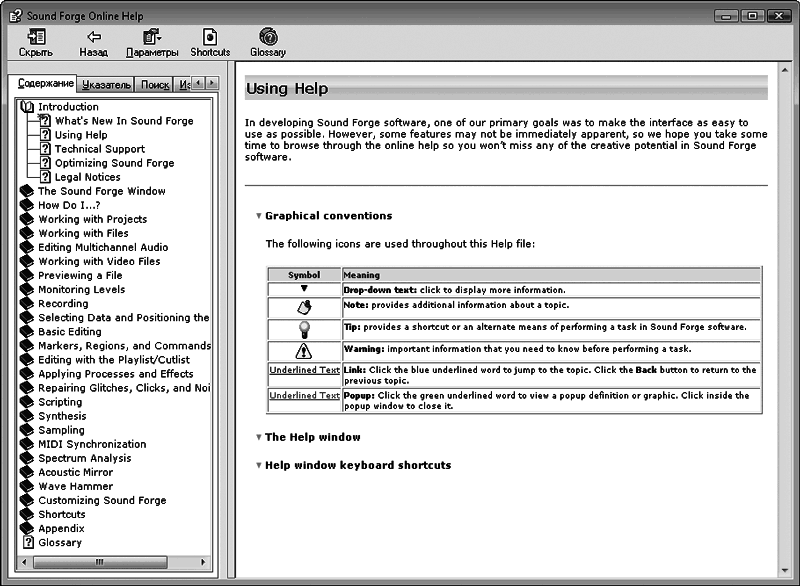
Рис. 1.8. Окно помощи программы Sound Forge
В левой части данного окна находится древовидная структура оглавления. Щелчок кнопкой мыши на любом из пунктов оглавления открывает в правой части окна справку по данной теме. Некоторые разделы в правой части окна программы при открытии справки свернуты, на что указывает значок
стоящий в начале строки. Чтобы развернуть и полностью просмотреть такой раздел, нужно щелкнуть на этом значке.
Наряду со справочной системой в полный комплект поставки Sound Forge входит руководство пользователя (Sound Forge User Manual), выполненное в виде отдельного документа в формате Adobe Acrobat (PDF). Файл soundforge90_manual.pdf находится на установочном диске, его также можно загрузить с официального сайта программы. Для чтения руководства потребуется программа Adobe Acrobat Reader, которая уже установлена на подавляющем большинстве компьютеров. При необходимости дистрибутив этой крайне популярной программы можно найти на установочном компакт-диске Sound Forge, практически на любом из дисков с драйверами, входящими в комплект различных устройств, или в Интернете по адресу http://www.adobe.com.
В этой главе было рассмотрено назначение Sound Forge, перечислены требования к аппаратной и программной конфигурации компьютера для работы с данной программой, а также описан процесс ее установки. Представленные в главе краткие теоретические сведения об аналоговом и цифровом звуке помогут в ходе дальнейшего освоения Sound Forge.
Глава 2
Интерфейс Sound Forge 9.0
Устройство главного окна программы
Окна рабочей области
Панели инструментов
Элементы управления
Использование мыши и горячих клавиш
Великое множество инструментов и функций, которыми располагает программа Sound Forge, требует удобного настраиваемого интерфейса. С одной стороны, почти все действия можно вызвать через меню программы максимум двумя-тремя щелчками кнопкой мыши, с другой – для удобства работы и наглядности предусмотрен целый ряд панелей инструментов и дополнительных окон. Все эти окна и панели (по умолчанию большинство из них скрыто) можно показывать, размещать удобным для пользователя образом, а панели инструментов – еще и прикреплять к краям главного окна программы.
Устройство главного окна программы
При запуске программы открывается ее главное окно (рис. 2.1).

Рис. 2.1. Главное окно программы Sound Forge
По умолчанию в главном окне программы Sound Forge отображаются лишь некоторые панели инструментов.
• Строка меню – как и в большинстве приложений Windows, эта панель находится под заголовком окна программы.
• Стандартная панель инструментов – содержит кнопки для вызова наиболее общих и часто используемых действий: создания, открытия и сохранения файла, копирования, вырезки и вставки, отмены и повтора последних действий, а также выбора функций указателя мыши.
• Transport Bar (Панель передачи) – очень напоминает пульт управления магнитофона или проигрывателя. Ее кнопки позволяют запустить воспроизведение и запись, остановить их, включить паузу, а также служат для «ускоренной перемотки» фонограммы.
• Workspace (Рабочая область окна) – предназначена для размещения окон данных и других средств работы.
• Channel Meters (Индикатор уровня) – показывает текущий уровень воспроизводимого сигнала в каждом из каналов. По умолчанию этот инструмент прикреплен к правому краю окна.
При желании можно открепить индикатор и поместить его в любую часть экрана. В верхней части панели находится «ручка» в виде толстого пунктира. Если взять индикатор за «ручку» с помощью кнопки мыши, то можно перетащить его в требуемое место. При этом панель индикатора превратится в обычное окно. Если затем подвести это окно к любому из краев главного окна, он вновь превратится в панель и «прилипнет» к ближайшему краю главного окна программы. Точно так же можно поступать и с любой другой панелью инструментов.