Секреты приложений Google - Страница 5
Рисунок 1.13. На фотографии слева направо: флажок отметки, звездочка, участники переписки, число писем (в скобках), тема письма, фрагмент текста и дата последнего сообщения
Щелкните на цепочке – вы увидите «колоду» писем с именами участников и фрагментами переписки (рис. 1.14):
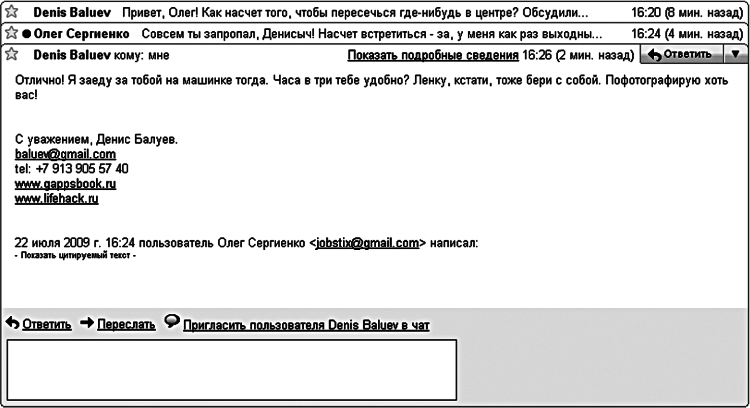
Рисунок 1.14. Цепочка писем. В этой переписке участвуют два человека, но, вообще говоря, количество участников не ограничено
Стоит нажать на любой из заголовков, как требуемое письмо тут же раскроется полностью. Можно посмотреть и всю цепочку разом: выберите пункт «Развернуть все» в правом верхнем углу экрана – и все сообщения будут полностью развернуты, после чего на месте пункта «Развернуть» возникнет обратная команда: «Свернуть все».
Вам задали вопрос по почте, требующий немедленного ответа? Чтобы отреагировать на полученное письмо, достаточно нажать на кнопку «Ответить» или просто щелкнуть мышкой на текстовом поле в нижней части экрана. При создании ответного письма на экране появится много нового (рис. 1.15).
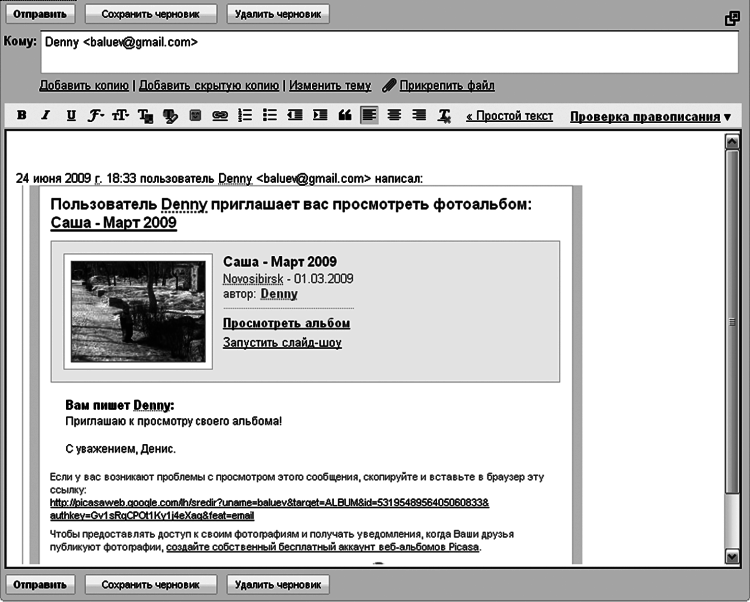
Рисунок 1.15. На письма нужно отвечать
В режиме ответа, как и при создании нового письма, вы можете редактировать список получателей, добавляя новых адресатов через запятую или удаляя ненужных, указывать получателей обычной и скрытой копии (ссылки «Добавить копию», «Добавить скрытую копию», расположенные сразу под полем «Кому»), изменять тему письма («Изменить тему»), а также прикреплять один или несколько файлов. Файлы рекомендую прикреплять к сообщению сразу же – во-первых, так уменьшается вероятность того, что вы забудете приложить их в самом конце, а во-вторых, пока будете писать текст письма, сами файлы будут в фоновом режиме загружаться на сервер Gmail (рис. 1.16).
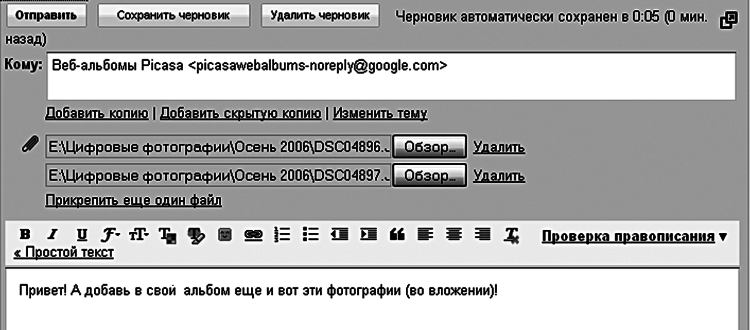
Рисунок 1.16. Сначала добавляем файлы, потом пишем письмо
Редактор
Писать текст можно двумя способами – обычным и красивым. Обычный способ предполагает, что ничего, кроме текста, в письме не будет. Более того, будет отсутствовать и какое-либо форматирование – никаких тебе подчеркиваний, разных размеров шрифта и выделения курсивом. Несмотря на естественную тягу человека к прекрасному, в большинстве случаев такой подход – самый правильный. Если электронная почта используется для деловой переписки, то красные буквы и гигантского размера подпись могут просто раздражать. Поэтому сдержанность в данном случае – осознанная необходимость и хороший тон. Другое дело – поздравления или веселая дружеская переписка! Сразу под ссылкой «Прикрепить копию» находится пункт «Расширенное форматирование». Щелкаем по нему мышкой и смотрим на открывшийся список возможностей (рис. 1.17).
Рисунок 1.17. Панель инструментов текстового редактора
Здесь и привычные по офисным пакетам разнообразные шрифты (по порядку слева направо: полужирный шрифт, курсив, подчеркивание, вид шрифта, его размер, цвет текста, цвет фона), и радующие душу вездесущие смайлики, а также вставка гиперссылок (иконка с цепью). Кроме того, здесь присутствует добавление пунктов списка, а также работа с выравниванием текста, удаление форматирования и проверка орфографии. В английской версии пункт «Расширенное форматирование» называется Rich Formatting. И впрямь Rich – богато! Тем не менее при желании всегда можно переключиться в «бедный режим» – за это отвечает ссылка «Простой текст». Письмо написано, нужные файлы приложены. Можно отправлять? Не забудьте в последний момент проверить орфографию. Ничто не производит более неприятного впечатления, чем письмо, полное нелепых орфографических ошибок. Выберите пункт меню «Проверка правописания» и проверьте слова, выделенные красным цветом (рис. 1.18).

Рисунок 1.18. Щелчок левой кнопкой мыши вызывает меню с подсказкой правильных вариантов и возможностью немедленно исправить ошибку (команда «Изменить слово»). Для возврата к редактированию нажмите на ссылку «Возобновить правку»
Если в ходе написания важного письма в доме выключили свет или любимая кошка прошлась по клавиатуре, закрыв окно браузера, – не печальтесь, ваши труды не пропали напрасно. Через несколько секунд после того, как вы начали редактировать текст, само письмо попало в папку «Черновики» и с этого момента будет доступно оттуда до той поры, пока вы сами не решитесь его отправить или, наоборот, удалить (рис. 1.19).

Рисунок 1.19. Рукописи не горят. Письма не теряются
Автосохранение работает с периодичностью примерно в 30 секунд (зависит от скорости набора текста), а это значит, что бо́льшая часть вашей работы даже в случае аварии останется в целости и сохранности. Чтобы продолжить работу над сообщением после устранения проблем, достаточно зайти в папку «Черновики» и выбрать его из списка! Но черновики существуют не только для «аварийных» писем. В любой момент времени работы над текстом можно нажать кнопку «Сохранить черновик». После этого письмо немедленно попадет в одноименную категорию, а вы сможете вернуться к работе над ним в любое удобное для вас время из любой точки планеты, где есть Интернет. Все! Последние косметические правки сделаны, шедевр эпистолярного жанра полностью готов. Нажимаем кнопку «Отправить», которая находится как вверху письма, так и прямо под создаваемым текстом. Готово! Теперь ваше послание доступно из пунктов «Отправленные», а также «Вся почта».
Новое письмо
Создание нового письма очень похоже на то, как если бы вы отвечали на письмо полученное. Однако здесь есть свои тонкости. Выберите пункт «Написать письмо» – он находится сразу под логотипом Gmail. На экране появится привычная форма ввода адресата, темы и текста. Начните ввод электронного адреса получателя: не заметили ничего необычного? Gmail пытается подставить подходящие адреса всех тех, с кем вы когда бы то ни было вели переписку. При этом он сортирует список по наиболее активным адресатам – те, с кем вы общаетесь чаще, будут находиться выше (рис. 1.20).

Рисунок 1.20. Gmail отгадывает адреса как заправский фокусник
Практически никогда вам не нужно будет вводить знакомый адрес до конца – Gmail угадает, что вы имели в виду, намного раньше. Удобно? Не то слово! Дело в том, что сервис ищет не только по адресу, но и по имени (про адресную книгу, где это имя можно отредактировать, мы поговорим чуть-чуть попозже). Если имя короткое, то проще всего вводить в поле «Кому» именно его. Этим преимуществом можно воспользоваться и дать тем людям, с которыми вы ведете активное общение, короткие уникальные имена, например «_Муж», «_Ольга» или «_АСН», – символ подчеркивания сразу уберет из предлагаемого списка неподходящих адресатов, и вы будете вводить адрес гораздо быстрее.
Фильтры и поиск
Если вы только начали свою работу с Gmail, то сообщений в вашем почтовом ящике еще очень мало. Но спустя некоторое время их начнет становиться все больше, больше и больше. Это только кажется, что просматривать сотню почтовых сообщений в день – легкое и неутомительное занятие. На самом деле электронная почта – не только замечательное средство связи и общения, но еще и потрясающий «отвлекатель» от нужных дел. Начал просматривать все новое и интересное, что попало в ящик за выходные, – и двух часов как не бывало! Именно поэтому с самого начала нужно очень аккуратно подходить к вопросам «информационной гигиены». Они очень просты.