Секреты приложений Google - Страница 4
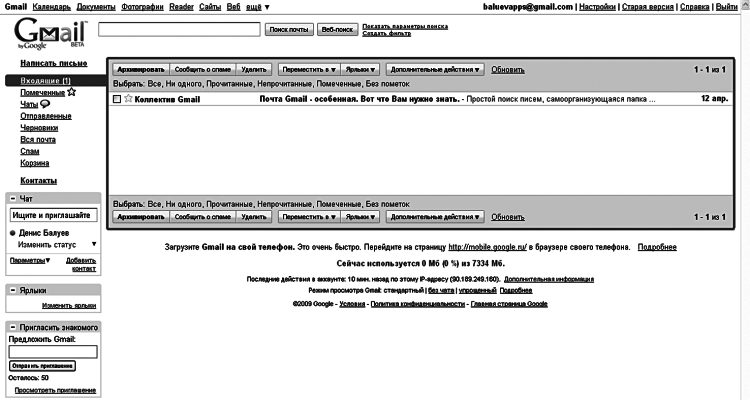
Рисунок 1.5. Главная страница Gmail
Первое, на что следует обратить внимание, – список сообщений. Посмотрите на заголовок любого из них, и вы заметите, что кроме собственно темы письма там есть еще и короткий фрагмент самого сообщения. Очень удобно кроме формального «Привет!» в заголовке увидеть заветное продолжение: «Не мог бы ты одолжить мне немного дене…» – и, не читая дальше, отправить письмо в корзину.
Все поступающие вам сообщения по умолчанию (то есть если не указано иное) поступают в раздел «Входящие». Что можно сделать, увидев там новое письмо? Прежде всего выделить его с помощью небольшого флажка слева от сообщения. Над выделенными подобным образом одним или несколькими письмами можно выполнять различные действия – например, отправлять в архив (нажатием, как нетрудно догадаться, на клавишу «Архивировать») или в корзину («Переместить в – Корзина»). А можно и пожаловаться системе на навязчивые рекламные сообщения («Переместить в – Спам»).
Кроме флажка слева от каждого письма находится символ звезды. Нажал на него, и звездочка загорелась. Нажал еще раз – погасла. Звездочки – это вещь! Дело в том, что ими можно отмечать совершенно произвольные сообщения. А уж для каких целей, каждый решает для себя сам. Лично я в своей ежедневной работе отмечаю ими письма, которые требуют ответа, но не сейчас, а чуть позже – такой подход позволяет не останавливаться и просматривать за один подход больше сообщений, в то же время не забывая о важном. «Звездных» применений может быть сколько угодно – главное, что в любое время все письма, помеченные желтой пентаграммой, можно с легкостью выбрать с помощью пункта «Помеченные»
Щелкните на заголовке сообщения. Теперь его наконец-то можно прочитать целиком. О, новые кнопки! Пока вы читаете письма от разработчиков Gmail, расскажем о том, для чего все они нужны (рис. 1.7).
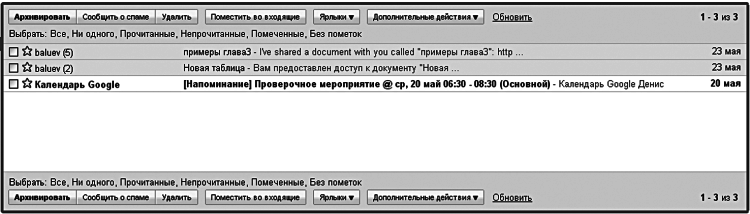
Рисунок 1.6. Звездочка, зажгись!
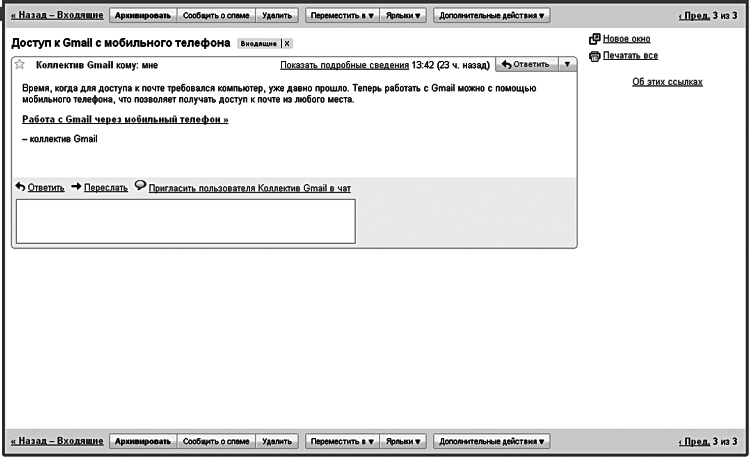
Рисунок 1.7. Работа с сообщением
Архив – место, где собирается все накопленное вами информационное богатство. Если вы любите, чтобы папка «Входящие» сохраняла девственную чистоту, нажмите кнопку «Архивировать» после прочтения сообщения – письмо переместится в свое постоянное хранилище. Просмотреть его можно будет, выбрав раздел «Вся почта» основного экрана.
Кнопка «Сообщить о спаме» дает возможность мгновенно поместить письмо с непрошеной рекламой в раздел «Спам». При этом решается сразу несколько задач:
• вы удаляете с глаз долой еще одну рекламу садовых участков поселка Кольцово или неповторимой инновационной овощечистки за две тысячи рублей;
• сервис Gmail получает сигнал о том, что то или иное письмо считается спамом. Как только таких сигналов становится много (ведь множество людей по всему миру использует Gmail!), копии писем начинают отбраковываться автоматически;
• сигнал о том, что та или иная спам-рассылка прорвала линии обороны Gmail, дает его разработчикам знать, что их алгоритмы распознавания нуждаются в улучшении.
Если же полученное письмо спамом не является, но и не представляет для вас никакой ценности, то его можно спокойно выбросить (заведует этим, как нетрудно догадаться, кнопка «Удалить»). В этом случае сообщение будет помещено в раздел «Корзина», из которого оно, в свою очередь, будет удалено спустя месяц.
Пункт «Переместить в» позволяет взять письмо из раздела «Входящие» и назначить ему определенный ярлык, при этом само сообщение из «Входящих» пропадет. Но… хотите сказать, у вас еще нет ярлыков? Ошибаетесь! Для вашего удобства новая почта уже содержит несколько меток: «Личные», «Путешествие», «Работа», «Счета». Но давайте создадим еще один, собственный. Как раз читаете письмо с новыми заданиями от шефа? Давайте присвоим этому сообщению ярлык «Босс»! (Оригиналы могут поупражняться в остроумии, давая метке любимые прозвища руководителей.) Смотрите, как просто: выбираем пункт меню «Переместить в – Создать» (рис. 1.8).
В появившемся окне вводим название ярлыка и нажимаем «ОК». Смотрите: сообщение пропало из раздела «Входящие» и теперь доступно из пунктов «Еще – Вся почта» и ярлыка «Босс» (рис. 1.9).
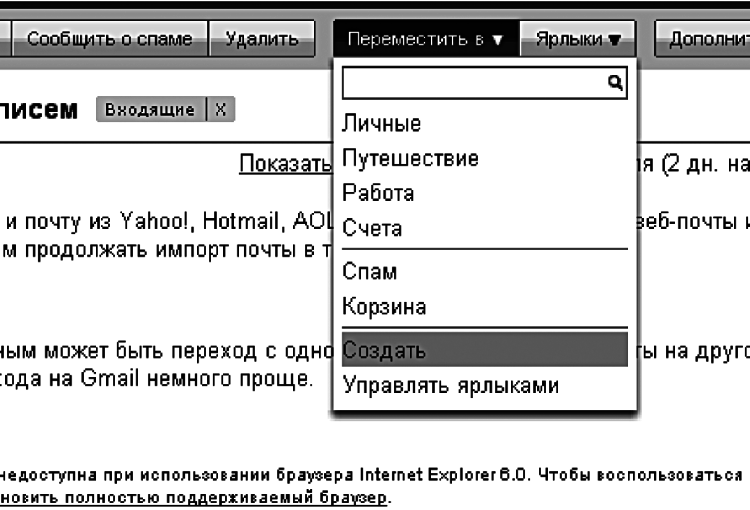
Рисунок 1.8. Создаем новый ярлык
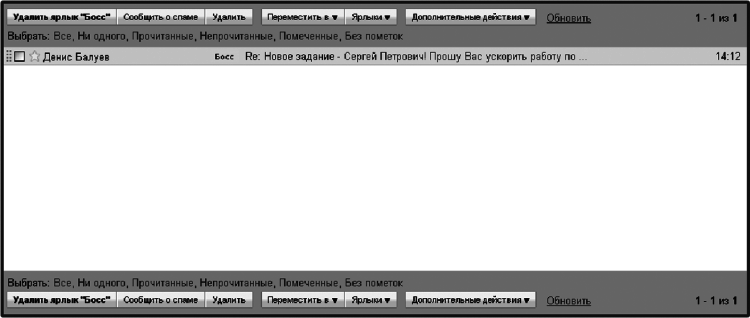
Рисунок 1.9. Письма начальства теперь не пропадут
Вся мощь ярлыков проявляется, когда их у нас становится несколько. Давайте создадим нужный нам набор, перейдя в пункт «Настройки – Ярлыки»: он отвечает за создание, переименование и удаление меток. Вы, наверное, уже заметили, что некоторые ярлыки и разделы в основном экране скрыты за выпадающим меню «еще…»? Так вот, именно здесь можно настроить показ или скрытие тех или иных ярлыков и разделов (в настройках они называются «системные ярлыки») (рис. 1.10).
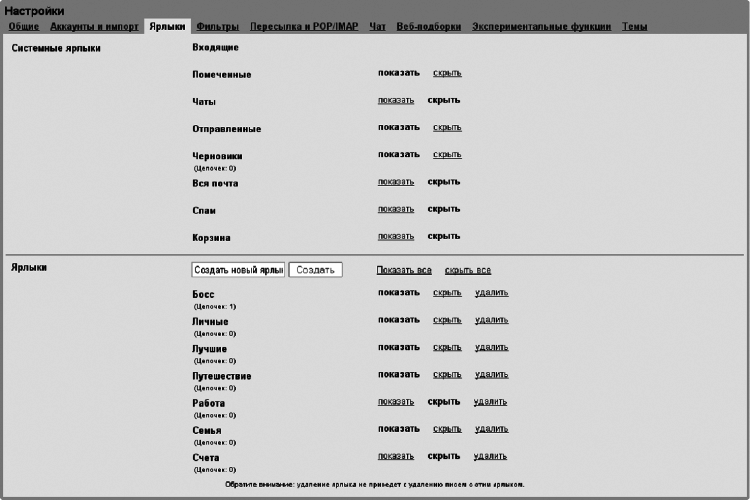
Рисунок 1.10. Здесь можно создать новый ярлык, переименовать существующий (для этого нужно лишь щелкнуть на нем мышкой и начать писать заново), а также скрыть его за выпадающим меню «еще…» или удалить совсем
Не бойтесь, удаляя ярлыки, удалить и сами письма – в отличие от стандартных папок метки всего лишь исчезают из сообщений, не затрагивая их самих. Вдобавок к «Боссу» мы создаем ярлыки «Семья» и «Лучшие» – просто вводим слово в поле ввода и нажимаем кнопку «Создать». Письмо от брата, в котором он поздравляет вас с днем рождения, можно отнести одновременно к двум категориям: «Семья» и «Лучшие», так? Тогда давайте присвоим письму сразу несколько ярлыков: открываем письмо, нажимаем кнопку «Ярлыки» и помечаем галочками те, что хотим прикрепить к сообщению (рис. 1.11).
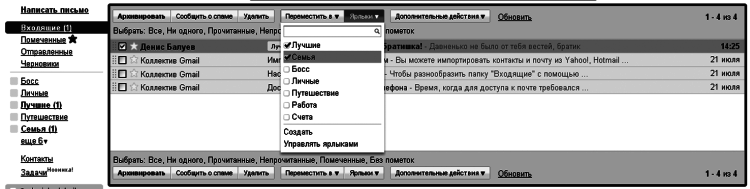
Рисунок 1.11. Лучшие письма от большой семьи. Два ярлыка у одного письма одновременно
И письмо от начальника, где он сообщает вам о повышении, тоже можно отнести к «Лучшим» из полученных вами сообщений от босса. Понимаете идею? Выбрав затем ярлык «Лучшие», вы получите личный топ сообщений как от родных, так и от руководства.
Как можно применять ярлыки? Для построения своеобразной иерархии сообщений можно создать ярлык «Рассылки», который будет даваться всем тем многочисленным анекдотам, прогнозам погоды и рецептам блюд, что вы получаете по подписке. Кроме того, заводятся ярлыки под каждую конкретную категорию: «Рецепты», «Анекдоты», «Погода». Хотите – смотрите рассылки россыпью, хотите – выбирайте конкретный раздел.
Наводим красоту: ярлыки можно сделать разноцветными! Для этого щелкните на небольшом светло-зеленом квадрате справа от ярлыка. Из предложенной палитры выберите понравившийся вам вариант раскраски текста или фона: критически важные метки можно окрасить в оттенки красного, тогда как для рутинных тем стоит выбрать нейтральные цвета, чтобы взгляд при просмотре списка писем выделял главное. Из того же меню можно скрыть ярлык или удалить его (рис. 1.12).
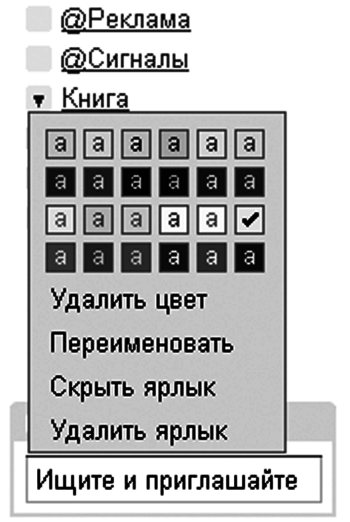
Рисунок 1.12. Выбираем цвет ярлыка в соответствии со своими эстетическими предпочтениями
Однако вернемся к нашему списку сообщений. Редкая переписка ограничивается одним письмом – общение по электронной почте предполагает диалог, а не монолог. Если все сообщения в почтовом ящике отсортированы по дням их поступления, нить беседы становится сложно поддерживать при сколь-нибудь значительном объеме переписки. Но только не в Gmail – он автоматически группирует сообщения по темам, создавая так называемые цепочки писем. В одном месте вы видите всю историю переписки с тем или иным адресатом. Вот так выглядит типичная цепочка на главном экране (рис. 1.13):