Самоучитель работы на компьютере. Максимально просто и быстро - Страница 2
Современные мониторы – плоские с жидкокристаллическим экраном.
1. Важно знать цену и размер экрана.
2. Размер – это диагональ монитора в дюймах. Все как у телевизора.
3. Наиболее комфортно работать с монитором 17 дюймов. Он достаточно большой, чтобы все было хорошо видно, но не слишком громоздкий.
В комплекте с монитором – два шнура.
1. Подключите монитор к электричеству точно так же, как подключаете телевизор.
2. Соедините монитор с системным блоком (который, как мы помним, является центром, мозгом нашего компьютера).
Перепутать шнуры очень сложно, практически невозможно, потому что у них разные штекеры.
1. Найдите тот, который заканчивается обычной вилкой. Этот – для подключения к электричеству.
2. Найдите тот, у которого с двух сторон штекеры, как на нашей фотографии (тип зависит от модели монитора). Этот – для подключения к системному блоку.

3. При помощи первого шнура подключите монитор к электричеству. С электрической розеткой у вас проблем не возникнет. Но и в мониторе для этого шнура есть отверстие, в которое никакой другой шнур просто не вставить. Сделано это специально, чтобы процесс подключения был простым и не вызывал путаницы.
4. Не торопясь осмотрите монитор, найдите подходящий разъем и воткните в него штекер.
5. Теперь подключим наш монитор к системному блоку.
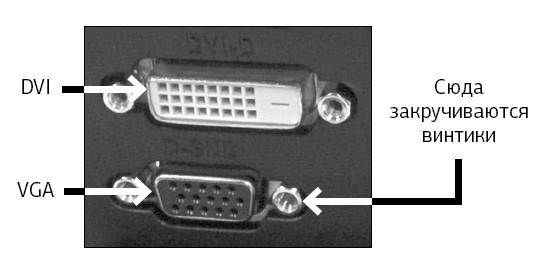
Посмотрите на форму штекера от монитора и найдите на системном блоке подходящий для него разъем (напоминаем, обычно штекер и разъем имеют одинаковый цвет и форму). На нашем рисунке показано, как он выглядит.
Если штекер входит легко, значит, вы все сделали правильно.
Если же вы никак не можете вставить штекер в гнездо, ни в коем случае не применяйте силу – просто поищите другой разъем.
У штекера сбоку есть два небольших винтика. После того как вставите штекер, завинтите их.
6. Включите монитор. Делается это так же, как вы включаете телевизор. При помощи кнопки, которая расположена внизу под экраном, либо на какой-то из граней монитора (производители очень изобретательны).
Не нашли – читайте инструкцию к монитору.
Включаем монитор мы, как правило, один раз. В дальнейшем при выключении компьютера монитор будет гаснуть автоматически.
Клавиатура
Это ваш пульт управления компьютером. На клавиатуре, как на печатной машинке, вы набираете тексты документов. С ее же помощью отдаете и команды компьютеру.
Можно купить любую клавиатуру, которая устраивает вас по цене.
Современные клавиатуры подключаются через особый разъем, он называется USB-разъем.


1. Найдите на задней панели системного блока подходящий для USB-разъема порт и воткните шнур клавиатуры.

2. Если вы все сделали правильно, на клавиатуре должен загореться огонек.
3. Зеленый огонек на клавиатуре будет гореть только тогда, когда системный блок включен.
Мышка
Дублирует некоторые действия клавиатуры. Мышкой отдавать многие команды компьютеру удобнее и быстрее, чем при помощи клавиатуры.
Мышки бывают проводные – со шнуром, работающие от электрической розетки, – и беспроводные, которые работают от батарейки.
Мышки также различаются по количеству кнопок: самые простые – с двумя кнопками, бывают с тремя, с колесиком и пр.
Мышки с 5–6 кнопками нужны в основном для участия в электронных играх. Мышка с колесиком удобнее, чем без него.
Можно купить любую мышку, которая вам больше нравится, но для новичков больше подойдет мышка с проводом – ее легче подключить.

1. Мышка подключается через USB-разъем так же, как и клавиатура. Найдите его на системном блоке и подключите мышку. Если вы все сделали правильно, то, подвигав мышку на столе, вы увидите, как на экране бегает стрелочка.
2. Мышка будет работать (стрелочка бегать по экрану), только если у вас включены системный блок и монитор.
Сетевой фильтр
Не рекомендуется подключать системный блок напрямую к электрической розетке (хотя и не запрещается).
Лучше сделать это через сетевой фильтр, который защищает от всплесков напряжения и помех.
Сетевой фильтр похож на обычный удлинитель. В сетевой фильтр вставляется электрическая вилка и от системного блока, и от монитора.
Чтобы сетевой фильтр работал, необходимо включить его в розетку и нажать на клавишу (она всего одна). Во время работы клавиша подсвечивается красным огоньком.

Устройство бесперебойного питания
Если в доме внезапно отключили электричество, то компьютер, как и все приборы, моментально выключится.

В случае если вы в этот момент работали с каким-то документом – что-то печатали, редактировали фотографию или скачивали кино, – то часть данных или все данные могут исчезнуть.
Для того чтобы этого не произошло, компьютер можно подключить через специальное устройство, которое называется устройство бесперебойного питания.
Можно купить любое устройство, которое устраивает вас по цене.
1. Устройство бесперебойного питания подключается к системному блоку. Но можно и даже нужно подключить к нему и монитор, чтобы защитить его от резких скачков напряжения. Для подключения устройства к системному блоку у вас должен быть шнур.
2. Найдите на системном блоке (задняя панель) подходящий разъем и воткните в него один конец шнура, второй конец – в устройство бесперебойного питания.
3. Подключите устройство бесперебойного питания к электрической розетке.

4. Перед началом работы нажмите на кнопку включения на устройстве бесперебойного питания. Эту кнопку можно не выключать в конце работы.
Иногда используют сразу два устройства – бесперебойного питания и сетевой фильтр. В этом случае к устройству бесперебойного питания вы подключаете системный блок и монитор, а само устройство включаете в сетевой фильтр.
После их подсоединения сначала нужно включить сетевой фильтр в электрическую розетку, затем нажать на нем пусковую кнопку и только после этого включить клавишу на устройстве бесперебойного питания.