Реферат, курсовая, диплом на компьютере - Страница 12
2.5. Настройка параметров страниц перед печатью
Настройку параметров страниц рекомендуется выполнять в самом начале работы над документом, еще перед тем как начата работа над текстом. Ведь изменение параметров страницы может привести к изменению количества страниц.
Параметры страницы в текстовом редакторе Word – это, в первую очередь, поля, то есть расстояния от края страницы до края текста. Обычно в требованиях к оформлению работы указывают, какие нужно использовать параметры страницы. Часто для верхнего и нижнего полей задают значения 2 см, для левого – 3 см, а для правого – 1 см. В некоторых случаях работа должна быть оформлена так, чтобы все поля были равны 2 см. Для установки параметров страниц выполните команду Файл → Параметры страницы. На вкладке Поля и указываются размеры полей документа (рис. 2.18). Здесь же можно задать ориентацию, то есть направление текста. Ориентация бывает книжная и альбомная. Обычно при создании реферата, курсовой или дипломной работы используется книжная ориентация страницы, то есть такая, в которой ширина страницы меньше ее высоты. Альбомную ориентацию используют для некоторых особенно сложных таблиц, схем и рисунков. На других вкладках задают размер бумаги – при создании стандартных работ размер бумаги равен листу А4.
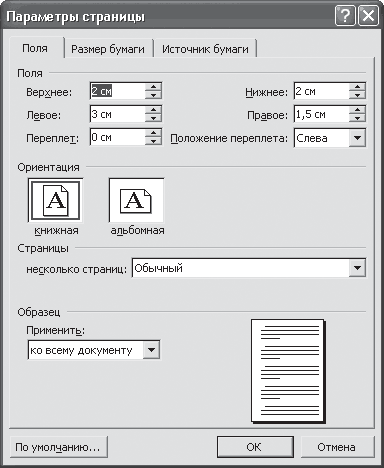
Рис. 2.18. Устанавливаем размеры полей
Если в текст вашей работы необходимо вставить страницу альбомной ориентации, самый простой способ сделать это – создать отдельный файл, в нем установить соответствующие параметры страницы, набрать нужный текст или вставить объект и распечатать его. Но в этом случае при изменении текста, который будет расположен выше, могут возникнуть проблемы – текст может не поместиться на предыдущую страницу или, наоборот, предыдущая страница будет заполнена текстом не полностью. Чтобы избежать подобной проблемы, вы можете вставить страницу альбомной ориентации непосредственно в текст документа, правильно расставить разрывы разделов и верно настроить параметры страницы каждого раздела.
Перед страницей, которая должна иметь альбомную ориентацию, вставьте разрыв раздела. Для этого необходимо поместить курсор в конец предыдущей страницы, выполнить команду меню Вставка → Разрыв и установить переключатель Новый раздел в положение со следующей страницы. В этом случае в месте расположения курсора в документе появится разрыв раздела. Увидеть его можно, воспользовавшись кнопкой Непечатаемые знаки, расположенной на панели инструментов Стандартная. Затем перейдите на следующую страницу и задайте для нее альбомную ориентацию. Для этого в окне Параметры страницы установите нужное значение, в раскрывающемся списке Применить области Образец выберите пункт К текущему разделу. Теперь для новой страницы будет установлена альбомная ориентация. Закончив ввод текста, таблиц и рисунков на страницу альбомной ориентации, повторите вставку разрыва раздела в ее конец и для следующей страницы задайте снова книжную ориентацию. Сейчас вам нужно будет только следить за тем, чтобы текст книжной страницы не перешел на альбомную и наоборот. Нумерация страниц будет отображаться корректно.
2.6. Исправления, режим редактирования и рецензирования
Рецензирование и редактирование текста являются очень полезными инструментами редактора Word (особенно это чувствуется при написании различного рода научных, дипломных и курсовых работ).
Известно, что исправлять текст проще всего на бумаге. Действительно, взяв красную ручку, всегда можно зачеркнуть неверно сформулированное предложение, а сверху написать что-то получше. Цветными чернилами на бумаге удобно выделять спорные места и писать комментарии к ним.
Но такие исправления существуют только в единственном экземпляре, в бумажном виде, и потом приходится выполнять дополнительную работу, чтобы перенести все это на компьютер. Оказывается, эти же возможности доступны и при работе с текстами в Word и называются они функциями рецензирования. Они позволяют не только вставлять комментарии на полях текста, но и исправлять написанное, сохраняя при этом все исправления и пометки в электронном виде. Кроме того, среди функций рецензирования Word существует еще и возможность фиксирования всех правок, вносимых в документ.
Очень часто при создании серьезной работы хочется отменить все внесенные изменения, в какой-то момент начинает казаться, что предыдущий вариант текста был лучше. В принципе, это результат слишком усердной работы, но иногда такое чувство верно. Особенно если вспомнить, что «лучшее – враг хорошего». В таком случае, исправив текст, мы буквально беремся за голову и начинаем лихорадочно вспоминать, как же он выглядел до наших бессмысленных корректировок. Используя режим рецензирования редактора Word, вы избавите себя от подобных проблем. Ведь в этом режиме предусмотрена возможность сохранения всех вносимых изменений, после чего вы сможете либо отменить их, либо принять – как все вместе, так и отдельно каждое.
Чтобы воспользоваться инструментами для вставки заметок и исправлений, необходимо отобразить панель инструментов Рецензирование. Сделать это можно, выполнив команду Вид → Панели инструментов → Рецензирование. На этой панели инструментов расположены кнопки, с помощью которых можно редактировать документ.
Вставка примечаний
В первую очередь, задайте отображение примечаний в окне документа. Для этого следует нажать кнопку Показать и выбрать пункт Выноски. В появившемся окне выберите пункт Всегда. Теперь для вставки текстовой заметки к какому-либо фрагменту текста можно воспользоваться кнопкой Добавить примечание.
Конец ознакомительного фрагмента.
Текст предоставлен ООО «ЛитРес».
Прочитайте эту книгу целиком, купив полную легальную версию на ЛитРес.
Безопасно оплатить книгу можно банковской картой Visa, MasterCard, Maestro, со счета мобильного телефона, с платежного терминала, в салоне МТС или Связной, через PayPal, WebMoney, Яндекс.Деньги, QIWI Кошелек, бонусными картами или другим удобным Вам способом.