Photoshop CS4 для фотографов - Страница 4
Присвоить рейтинг очень просто.
1. На панели Content выделите фотографию, которой хотите присвоить высший рейтинг.
2. Выберите команду меню Label → ***** (Метка → *****) (рис. 1.7). Под эскизом фотографии появятся пять звездочек, говорящих о том, что данному файлу присвоен соответствующий рейтинг.

Рис. 1.7. Присвоение рейтинга выделенному изображению
Гораздо удобнее присваивать рейтинг сразу группе фотографий. Для этого сначала надо выделить группу эскизов, а затем присвоить ей рейтинг.
1. Удерживая клавишу Ctrl, щелкните по эскизам всех удачных фотографий. Указанные эскизы будут выделены.
2. Нажмите сочетание клавиш Ctrl+5. Всем выделенным фотографиям будет присвоен рейтинг «пять звезд».
Обратите внимание: в первом случае для присвоения рейтинга мы использовали команду меню, во втором – клавиатурное сочетание. Сочетания клавиши Ctrl с клавишами 1–5 выполняют присвоение соответствующего рейтинга, то есть Ctrl+1 – «одна звезда», Ctrl+2 – «две звезды» и т. д.
Можно убрать информацию о рейтинге из фотографии. Для этого надо выделить эскиз (или группу) и нажать сочетание клавиш Ctrl+0 или выполнить Label → No Rating (Метка → Без рейтинга).
Теперь о том, как использовать рейтинг для фильтрации фотографий.
1. Откройте группу Ratings (Рейтинги) на панели Filter (Фильтр).
2. Щелкните по пункту ***** в раскрытой группе. На панели Content останутся фотографии с рейтингом «пять звезд». Остальные эскизы будут скрыты (рис. 1.8).

Рис. 1.8. Отобраны «пятизвездочные» фотографии
Как видите, все настолько просто, что это даже не надо комментировать. Обратите внимание, что слева от пункта ***** на панели Filter появился флажок, говорящий о том, что в данный момент включена фильтрация по рейтингу. Чтобы отключить фильтр, достаточно снова щелкнуть по пункту *****. На панели Content вновь отобразятся все эскизы.
Если в режиме включенного фильтра запустить слайд-шоу, то показываться будут только отфильтрованные фотографии.
Ключевые слова
Пожалуй, самый удобный способ упорядочивания и фильтрации фотографий – это использование так называемых ключевых слов.
Ключевое слово – это фраза или слово, как-то характеризующее фотографию. Например, ключевым словом может быть имя запечатленного на фотографии человека, название местности, где была сделана фотография, описание события и т. д. Кроме того, одна и та же фотография может иметь несколько ключевых слов. Например, «дача», «лето», «природа». Все эти ключевые слова так или иначе характеризуют фотографию. Если вы захотите отобрать фотографии, снятые на даче, то ключевое слово «дача» в этом поможет. Слово «природа» также имеет отношение к данной фотографии. При выборе летних фотографий данное изображение тоже попадет в фильтр. Однако фотографии, снятые на даче зимой, отобраны не будут.
Ключевые слова для фотографии задаются на панели Keywords (Ключевые слова) (рис. 1.9). На этой панели уже присутствуют группы, включающие определенные ключевые слова. Например, в группе Events (События) содержатся ключевые слова «Birthday» («День рождения»), «Graduation» («Выпускной») и «Wedding» («Свадьба»). Таким образом, чтобы, например, пометить фотографию как свадебную, достаточно выделить ее эскиз и установить флажок слева от ключевого слова «Wedding». Даже ничего не надо вводить.

Рис. 1.9. Панель Keywords
Но имеющиеся группы и ключевые слова приведены лишь для примера. Вполне понятно, что вам их будет явно недостаточно. Поэтому вы можете создать собственные группы и включить в них любые другие ключевые слова. В дальнейшем вам будет достаточно лишь установить флажок слева от ключевого слова, чтобы пометить фотографию.
Создадим собственную группу и добавим в нее ключевые слова.
1. Щелкните правой кнопкой мыши по любому участку панели Keywords. Появится контекстное меню.
2. В контекстном меню выберите команду New Keyword (Новое ключевое слово). На панели отобразится поле ввода.
3. Введите название группы, например «Животные». Группа ключевых слов создана. Осталось наполнить эту группу ключевыми словами.
4. Щелкните правой кнопкой мыши по созданной группе на панели Keywords. Появится контекстное меню.
5. В контекстном меню выберите команду New Sub Keyword (Новое вложенное ключевое слово). Отобразится поле для ввода создаваемого ключевого слова.
6. Введите ключевое слово, например «Кот».
7. Вышеописанным способом создайте еще несколько ключевых слов, например «Собака», «Лев», «Жираф» и т. д.
Теперь у нас есть новая группа «Животные» с вложенными в нее ключевыми словами. Слева от каждого из созданных ключевых слов расположены флажки, установив которые мы добавим соответствующие ключевые слова к выделенным фотографиям. Если на выделенной фотографии изображены лев и жираф, можно установить флажки для ключевых слов «Лев» и «Жираф». А можно создать еще несколько групп с другими ключевыми словами, характеризующими данную фотографию: «Африка», «Хищник», «Природа» и т. д.
На первый взгляд может показаться, что создание ключевых слов усложняет жизнь пользователю. Да, на первом этапе приходится формировать базу ключевых слов. Но позже, когда эта база будет создана, вам останется лишь выбрать подходящее ключевое слово из уже имеющихся и просто установить для него флажок. Если же для какой-либо фотографии не окажется подходящего ключевого слова, его можно будет добавить в базу в любой момент.
Ключевыми словами можно помечать сразу целые группы фотографий. Достаточно выделить несколько эскизов на панели Content и установить флажки для подходящих ключевых слов.
Отдельные ключевые слова и их группы можно удалить. Для этого надо щелкнуть по удаляемому ключевому слову правой кнопкой мыши и в появившемся контекстном меню выбрать команду Delete (Удалить). Однако следует учитывать, что при удалении ключевого слова оно удаляется из всех ассоциированных с ним фотографий.
Примечание
Ключевые слова, как и рейтинг, можно задавать не только фотографиям, но и видеороликам, документам, векторным рисункам (иными словами, любым файлам). В дальнейшем при отборе документов по ключевому слову «жираф», например, вы можете найти не только фотографии, но и видеофильмы, музыку и другие документы, ассоциированные с ним. В этом и заключается удобство работы с программой Bridge: это не просто организатор фотографий, но и полноценный файловый менеджер с возможностями, намного превосходящими обычный проводник Windows.
Теперь о том, как находить и отбирать фотографии по ключевым словам. Здесь также используется панель Filter.
При открытии группы Keywords на панели Filter отображаются все ключевые слова, встречающиеся в фотографиях текущей папки. Заметьте: не все ключевые слова, включенные в базу данных, а только ассоциированные со всеми или некоторыми открытыми фотографиями.
Щелкнув по любому из ключевых слов на панели Filter, вы установите флажок слева от данного слова, и на панели Content останутся эскизы только ассоциированных с ним фотографий (рис. 1.10). Все остальные фотографии будут скрыты. Если щелкнуть еще по одному ключевому слову, то на панель Content добавятся эскизы с указанным ключевым словом. Таким образом, вы можете отбирать фотографии сразу по нескольким ключевым словам.
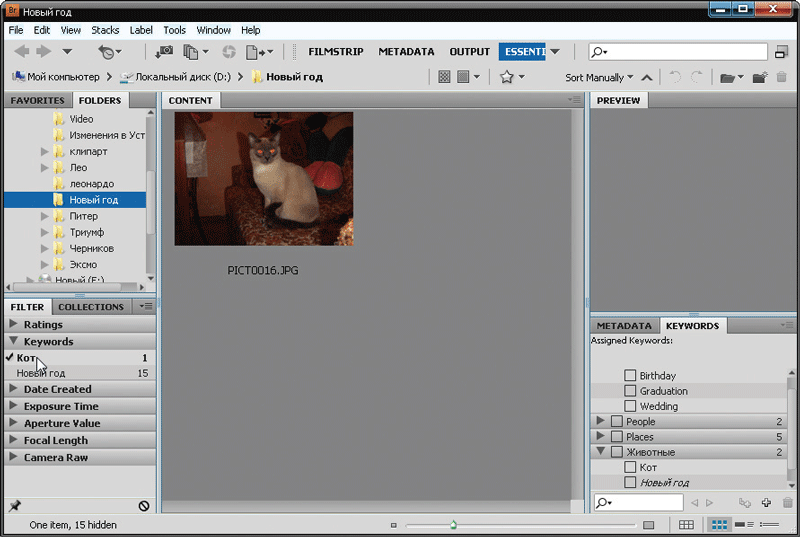
Рис. 1.10. Результат фильтрации по ключевому слову «кот»
Чтобы отключить фильтр, надо снова щелкнуть по ключевому слову.
При выборе пункта No Keywords (Без ключевых слов) вы отобразите эскизы фотографий, не ассоциированных ни с одним ключевым словом.