Photoshop CS4 для фотографов - Страница 3
Чтобы перейти в папку, хранящую нужные для просмотра файлы, надо выбрать эту папку на панели Folders (рис. 1.2). Даная панель является клоном проводника Windows и содержит список всех дисковых устройств и папок компьютера, организованный в древовидную структуру.

Рис. 1.2. Панель Folders
После выделения на панели Folders нужной папки содержимое последней отображается на панели Content.
Размер эскизов можно изменять в широких пределах с помощью ползункового регулятора, расположенного в нижней части окна программы.
При выделении эскиза на панели Preview (Просмотр) появляется его увеличенное изображение. Если выделен анимационный или видеофайл, то на панели Preview производится воспроизведение этого файла – Bridge обладает собственным медиапроигрывателем.
Для просмотра фотографий удобен режим Filmstrip (Диафильм). Он вызывается щелчком по одноименной кнопке в верхней части окна программы. В режиме Filmstrip размеры панели Preview увеличиваются, а панель Content перемещается в нижнюю часть окна программы. Все эскизы на панели Content выстраиваются в одну горизонтальную линию. Перемещаясь по эскизам слева направо и в обратном направлении, вы можете просмотреть все фотографии на панели Preview.
Кроме того, вы можете изменить размер любой панели, перетащив ее границу с помощью мыши. Смежные панели будут соответственно увеличиваться и уменьшаться, что исключит возможность появления пустых пространств в окне программы. Это позволяет рационально использовать экранное пространство.
При щелчке по кнопке Metadata (Сведения) на панели инструментов к эскизам файлов добавляется информация: дата создания, цветовая модель, рейтинг, размер и т. д. (рис. 1.3).

Рис. 1.3. Отображение сведений об изображениях
Выбор режимов отображения интерфейса, как вы поняли, осуществляется с помощью кнопок в верхней части окна программы. Но для переключения режимов можно также использовать команды меню Window → Workspace (Окно → Рабочее пространство). Там же находятся команды для сохранения и загрузки самостоятельно измененных конфигураций рабочего пространства. То есть вы можете настроить рабочее пространство по своему усмотрению и выбрать команду меню Window → Workspace → New Workspace (Окно → Рабочее пространство → Новое рабочее пространство). Вам будет предложено указать имя конфигурации интерфейса. После сохранения конфигурации указанное вами имя появится среди команд меню Window → Workspace.
Примечание
При нажатии клавиши Tab панель Content разворачивается на все окно программы. Остальные панели скрываются. Повторное нажатие Tab возвращает окно программы к исходному состоянию.
В правой верхней части окна программы расположен раскрывающийся список для выбора метода сортировки файлов на панели Content. Нетрудно догадаться, что при выборе пункта Sort by Filename (Сортировать по имени файла) данного списка эскизы упорядочиваются по имени соответствующего файла; By Date Created (По дате создания) – по дате съемки или создания; By Type (По типу) – по типу файла и т. д.
Просмотр фотографий
Вы уже знаете, что просмотреть фотографии можно на панели Preview. Изображение выбранного файла помещается на данной панели в максимально возможном масштабе. Чем больше размеры панели Preview, тем крупнее фотографии на ней.
1. Поместите указатель мыши на изображение на панели Preview. Указатель примет вид лупы.
2. Щелкните левой кнопкой мыши. На изображении появится область, напоминающая увеличительное стекло. В этой области в увеличенном виде отображается участок фотографии, по которому вы щелкнули (рис. 1.4).
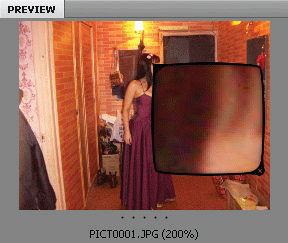
Рис. 1.4. Увеличение фрагмента изображения на панели Preview
3. Поместите указатель мыши на появившееся «увеличительное стекло». Указатель примет вид руки.
4. Удерживая левую кнопку мыши, перемещайте указатель по изображению. В «увеличительном стекле» будут появляться новые участки изображения.
Таким образом, вы можете рассмотреть мелкие детали изображения, не разворачивая панель Preview на весь экран.
Чтобы выйти из режима увеличенного просмотра, надо щелкнуть по кнопке с крестиком в правом нижнем углу «увеличительного стекла».
Есть и другие способы просмотра изображений.
1. Выберите команду меню View → Preview Mode (Вид → Режим просмотра) или нажмите сочетание клавиш Ctrl+B. Рабочее пространство будет развернуто на весь экран, все панели будут скрыты, а на экране появятся фотографии из активной папки, расположенные как бы в трехмерном пространстве (рис. 1.5).

Рис. 1.5. Режим просмотра изображений
2. Нажимайте клавиши со стрелками влево и вправо. Фотографии будут перемещаться по кругу.
Чтобы выйти из режима просмотра, достаточно нажать клавишу Esc.
Если вы хотите просто просмотреть все фотографии в выбранной папке, можно воспользоваться режимом слайд-шоу. Это очень удобный способ просмотра, поскольку от вас требуется только запустить данный режим. Смену картинок на экране программа берет на себя.
Режим слайд-шоу запускается с помощью команды меню View → Slideshow (Вид → Слайд-шоу) или сочетания клавиш Ctrl+L. В режиме слайд-шоу фотографии показываются в полноэкранном режиме, то есть никакие элементы интерфейса программы на экране не отображаются.
По прошествии определенного времени (по умолчанию 5 с) на экране автоматически появляется следующая фотография из выбранной папки, пока все фотографии не будут показаны либо вы не прервете демонстрацию слайдов сами. Фотографии меняют друг друга с эффектом, называемым переходом. Чтобы выйти из режима демонстрации слайдов, достаточно нажать клавишу Esc.
Параметры слайд-шоу можно изменить. Для этого выполните команду View → Slideshow Options (Вид → Параметры слайд-шоу) и в открывшемся диалоговом окне выберите подходящие параметры (рис. 1.6).

Рис. 1.6. Диалоговое окно Slideshow Options
Упорядочивание и фильтрация фотографий
Очень непросто найти нужную фотографию, когда их тысячи. Существует множество программ для упорядочивания фотографий в различные коллекции и сборники. Отметим, что программа Bridge устанавливается вместе с программой Photoshop, а также с другими программами пакета Creative Suite. Поэтому необходимость в установке программ сторонних производителей отпадает.
Программа Bridge содержит мощные инструменты для упорядочивания и сортировки файлов. Файлам (в нашем случае – фотографиям) можно присваивать рейтинг (по пятибалльной шкале), ключевые слова, добавлять информацию в сведения. Также имеется возможность создавать коллекции фотографий.
Начнем с самого простого – рейтинга файла.
Рейтинг
Рейтинг файла – это своего рода оценка, которую вы присваиваете фотографии. Каждой фотографии можно присвоить оценку от одной до пяти звезд. Что принять за высшую оценку, решайте сами. Например, за высшую оценку можно принять рейтинг «одна звезда», а за низшую – «пять звезд», или наоборот.
Что дает рейтинг? Допустим, вы открыли папку с некоторым количеством фотографий. Среди них есть удачные, не очень и совсем неудачные, которые, однако, могут еще пригодиться. Удачным фотографиям вы присваиваете высший рейтинг, посредственным – средний, ну а совсем плохим – низший. В дальнейшем можно отобразить в окне программы Bridge фотографии с определенным рейтингом. Например, чтобы посмотреть лучшие фотографии (или подготовить их для печати), достаточно выбрать фильтрацию по высшему рейтингу. В результате все фотографии, не имеющие высшего рейтинга, будут скрыты.