Photoshop CS4 для фотографов - Страница 2
Мы не случайно отвлеклись от основной темы и привели такую, хоть и упрощенную, классификацию фотокамер. Дело в том, что независимо от того, какой камерой был сделан снимок, он нуждается в обработке. В большей или меньшей степени в зависимости от качества снимка и условий съемки. Нередки случаи, когда снимок, сделанный «мыльницей», значительно превосходит по качеству снимок, выполненный в тех же условиях дорогой «зеркалкой». Возможно, был выбран немного другой ракурс, и игра света и тени на снимаемом объекте совершенно преобразила изображение.
Таким образом, становится понятно, что обрабатывать и ретушировать надо все снимки, вне зависимости от того, какой камерой они сняты. И владельцы дорогих камер понимают это в большей степени, поскольку, как правило, являются именно теми людьми, чья жизнь неразрывно связана с фотоделом.
Итак, именно обработка снимка в программе редактирования растровой графики (в нашем случае – в Photoshop) превращает обычного фотографа в фотографа-художника. Здесь уже можно творить и фантазировать. Совершенно необязательно, чтобы конечное фотоизображение выглядело как в жизни. Многие фотографы, наоборот, обесцвечивают свои работы, считая, что в черно-белом снимке есть «душа». Или можно, например, создать таинственную и романтическую обстановку на снимке, «поиграв» с яркостью и контрастностью изображения. Словом, компьютер и программа Photoshop позволяют преобразовать снимок в тот вид, каким бы мы хотели его видеть. И для этого есть все средства.
Глава 1
Adobe Bridge
Когда на компьютере хранятся сотни и уж тем более тысячи фотографий, неизбежно возникает вопрос, как их систематизировать, находить и просматривать. Кто-то, возможно, решит создать тематические папки и упорядочивать фотографии по ним. Например, можно создать папки 2005, 2006, 2007, внутри них – папки Январь, Февраль, Март… И помещать цифровые фотографии в эти папки согласно периоду съемки. Можно пойти другим путем: создать папки Новый год 2008, Выпускной, Отпуск в Анапе, то есть упорядочивать фотографии по событию или месту съемки. В большинстве случаев, когда количество фотографий начинает измеряться сотнями и тысячами, неизбежно появляется путаница. На жестком диске появляется огромное количество папок, есть большая вероятность случайно записать файлы в другую папку, а уж отобрать фотографии, например, с вашим любимым котом – задача невероятно сложная. Ведь кот мог быть сфотографирован и в Новый год, и 5 марта 2005 года, и его фотографии могут находиться практически в любой папке. Просматривать придется все снимки.
Многим пользователям знакомы программы для упорядочивания и просмотра цифровых фотографий, например ACDSee. В операционную систему Windows Vista также встроена программа Фотоальбом Windows, позволяющая упорядочивать фотографии по дате съемки, ключевым словам или рейтингу. Но мы предлагаем вам обратить внимание на программу, которую вы получаете в придачу к Photoshop CS4. Это программа Adobe Bridge.
Интерфейс программы Bridge
Bridge в переводе с английского означает «мост». Назначение программы действительно очень схоже с функциями моста. С ее помощью можно просматривать, упорядочивать, находить и загружать самые разные документы, созданные с помощью программ пакета Adobe Creative Suite. В Adobe Bridge можно быстро найти и просмотреть документ Illustrator, PDF-файл, проект After Effects, графические файлы самых разных форматов и многое другое. Отсюда же, из Bridge, любой из этих файлов можно открыть в соответствующей программе для редактирования или экспортировать в документ (проект), создаваемый в другой программе. Возможно, в данный момент вам не все понятно, ничего страшного. Эта глава полностью посвящена программе Bridge, и мы рассмотрим ее очень подробно. Вы поймете, что это очень удобный инструмент для наведения порядка в своем цифровом фотоальбоме (рис. 1.1).
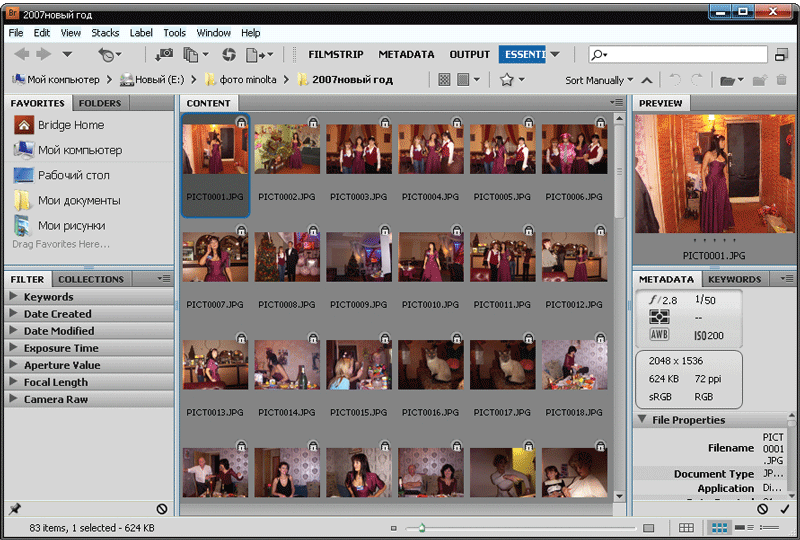
Рис. 1.1. Окно программы Adobe Bridge
Рабочее окно программы Bridge состоит из нескольких областей. Названия этих областей (панелей) вы видите на ярлыках вкладок, расположенных в левой верхней части каждой панели.
Рассмотрим эти панели по порядку.
• Favorites (Избранное). На этой панели расположены ярлыки нескольких папок. Содержимое панели можно пополнять, добавляя на нее, например, папки, в которых хранятся ваши фотографии.
• Folders (Папки). Данная панель представляет собой обычный проводник Windows. На ней вы видите древовидную структуру всех папок компьютера.
• Content (Содержимое). По умолчанию это самая большая панель. На ней отображаются эскизы файлов, хранящихся в папке, выбранной на панели Favorites или Folders. Графические файлы представлены в виде эскизов (миниатюрных изображений), поэтому вы можете быстро найти нужную фотографию в текущей папке. Размеры эскизов можно менять в широком диапазоне, но об этом чуть позже.
• Preview (Просмотр). Данная панель служит для увеличенного просмотра выбранной фотографии (или видеофайла). Размер отображаемого изображения ограничивается размерами этой панели, но размеры любой панели можно изменить.
• Metadata (Сведения). На этой панели выводится исчерпывающая информация о файле, выделенном на панели Content. И слово «исчерпывающая» здесь действительно уместно. Из информации о файле вы можете узнать даже модель и серийный номер фотоаппарата, которым был сделан снимок. Здесь же можно внести дополнительную информацию, которая будет сохранена прямо в графическом файле, то есть вы сможете прочитать эти данные (например, имя фотографа, место и обстоятельства съемки) на любом другом компьютере.
• Keywords (Ключевые слова). Данная панель содержит список ключевых слов, с которыми вы можете ассоциировать выделенную фотографию. Ключевые слова позволяют быстро отобрать фотографии, связанные с каким-либо событием или содержащие изображение нужных людей, животных, растений, объектов. Чуть позже мы раскроем тему ключевых слов более подробно.
• Filter (Фильтр). Эта панель содержит список фильтров, по которым вы можете отбирать нужные изображения для просмотра, копирования или редактирования. Например, фотографии, в которых встречается указанное ключевое слово, или фотографии, снятые в определенный день. Фильтров достаточно много, поэтому пока ограничимся таким упрощенным описанием панели.
• Collections (Коллекции). Программа Adobe Bridge позволяет создавать так называемые коллекции. Коллекции – это виртуальные папки, в которые вы можете добавить фотографии, хранящиеся в самых разных папках (физических) и даже на разных дисках. Таким образом, выбрав ранее созданную коллекцию, вы отобразите в окне программы графические (и не только) файлы, где бы они ни находились. Программа ведет собственную базу данных, в которой прописывается реальное размещение этих файлов на дисках. А для пользователя файлы как бы располагаются в одной папке – коллекции.
В верхней части окна программы расположена строка меню, что типично почти для всех приложений Windows. Ниже находятся кнопки для вызова часто используемых команд и строка навигации, практически не отличающаяся от адресной строки проводника Windows Vista. На этом мы закончим краткий обзор рабочего пространства программы Bridge и перейдем к более детальному изучению работы с ней.
Организация рабочего пространства
На панели Content (Содержимое) отображаются эскизы файлов, хранящихся в папке, выбранной на панели Favorites (Избранное) или Folders (Папки). Причем на данной панели отображаются эскизы любых файлов, в том числе и не поддерживаемых программой Bridge. То есть здесь вы можете увидеть значки текстовых файлов, системных библиотек, приложений и т. д.
Файлы, просмотр которых поддерживается программой Bridge, отображаются в виде эскизов (миниатюрных изображений). Напомним, что Bridge поддерживает просмотр файлов, создаваемых в самых разных программах пакета Creative Suite. То есть на панели Content могут отображаться эскизы графических файлов, видеороликов, флеш-анимации, PDF-документов, проектов After Effects, документов Illustrator и InDesign и т. д.