Photoshop CS2 и цифровая фотография (Самоучитель). Главы 15-21. - Страница 9
При съемке часто возникают различного вида искажения, связанные с особенностями объектива, используемого в вашей камере, или неправильным положением камеры при съемке.

Рис. 17.12. Если вы во время съемки отклоните ось камеры от горизонтали, стены зданий и другие объекты на фотографии получатся наклонными
Например, при съемке некоторыми типами объективов могут возникнуть темные области по углам кадра (так называемая виньетка). Этот недостаток особенно характерен для простых любительских фотоаппаратов (мыльниц).
Многие используемые в цифровых камерах объективы с изменяемым фокусным расстоянием образуют на границах ярких и темных объектов цветные ореолы (хроматическая аберрация). При отклонении оси объектива от горизонтали картинка получится искаженной —стены зданий и другие предметы, оказавшиеся на снимке, получатся наклонными. На рис. 17.12 показан пример такой фотографии (Исаакиевский собор, Санкт-Петербург).
Направляющие линии (рис. 17.12) позволяют сделать отклонение линий стен от вертикали более наглядным.
СОВЕТ. Используйте направляющие линии, сетку и линейки для оценки геометрии представленных на снимке зданий и других предметов.
Попробуем устранить этот недостаток. Для этого используем новый фильтр, добавленный в Adobe Photoshop CS 2 – Lens Correction... (Коррекция искажений). Вы найдете его в меню Filter • Distort (Фильтр • Искажение). Этот фильтр позволяет устранять наиболее распространенные виды искажений, вносимых в изображение объективом фотоаппарата. На рис. 17.13 показано окно этого фильтра в процессе работы.
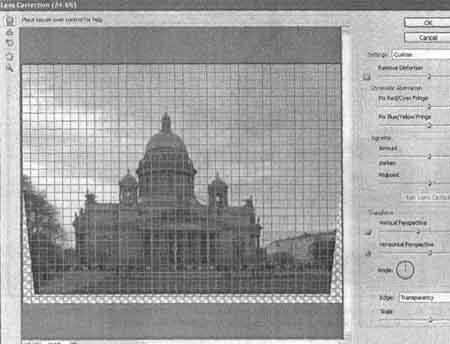
Рис. 17.13. Окно фильтра Lens Correction... в процессе обработки изображения
В окне фильтра вы увидите обрабатываемое изображение с нанесенной на него сеткой, которая помогает определить тип и степень искажения снимка. Вдоль левой части окна находятся кнопки инструментов, позволяющих управлять работой фильтра с помощью мыши.
В правой части окна находятся ползунки и поля ввода, позволяющие точно ввести значения корректируемых параметров. Для большей наглядности рядом с ползунками символически изображены действия, связанные с тем или иным элементом управления.
В нижней части окна вы найдете флажок Preview (Просмотр), который позволяет просматривать результат преобразования до применения фильтра к исходному изображению. Там же находится флажок Show Grid (Показать сетку), управляющий отображением эталонной сетки в окне фильтра, список Size (Размер), позволяющий выбрать размер ячеек сетки, и образец цвета Color (Цвет), щелкнув по которому, вы сможете выбрать цвет для линий сетки. Изменить его стоит в том случае, если установленный по умолчанию цвет плохо заметен на фоне редактируемого изображения.
ПРИМЕЧАНИЕ. Инструменты, представленные в левой части окна фильтра, дублируют органы управления, расположенные в правой части окна. Управление фильтром с помощью ползунков и полей ввода даст более точный результат.
Ползунки и другие элементы управления, расположенные в правой части окна фильтра Lens Correction... (Коррекция искажений), имеют следующее назначение:
• Settings (Настройка) – из этого списка вы можете выбрать предустановленный режим коррекции или набор параметров, применявшихся при прошлом вызове фильтра Previous Correction (Предыдущая коррекция). Рядом с этим списком находится кнопка, щелкнув на которой, вы получите доступ к командам сохранения и загрузки параметров коррекции изображения.
• RemoveDistortion (Удалить дисторсию) – с помощью этого ползунка вы можете управлять коррекцией подушкообразных или бочкообразных искажений. Яркий пример возникновения подобных искажений – снимки, полученные широкоугольными объективами.
• Chromatic Aberration (Хроматические аберрации) – два ползунка, расположенные в этой группе, позволяют устранять хроматические аберрации – цветные ореолы, видимые в основном на границах ярких и темных объектов, а также в светлых частях снимка. Верхний ползунок служит для устранения красно-голубого ореола, нижний – желто-синего. Окраска подобных ореолов и степень их проявления зависят от конкретного объектива, установленного в вашей камере.
• Vignette (Виньетка) – эти два ползунка позволяют устранить виньетку —затемнение углов кадра, возникающее из-за неоптимального соотношения размеров кадра и объектива. Верхний ползунок Amount задает степень затемнения или осветления, вносимого в ходе коррекции, а нижний Midpoint управляет размером области (по краям кадра), к которой применяется преобразование.
• Transform (Трансформация) —в этой группе находятся элементы коррекции геометрических искажений снимка:
– Vertical Perspective (Вертикальная перспектива) – позволяет корректировать искажения, вызванные наклоном камеры в вертикальной плоскости (например, при съемке здания от его основания). Пример коррекции именно этого искажения показан на рис. 17.13;
– Horizontal Perspective (Горизонтальная перспектива) – с помощью этого ползунка вы можете попытаться устранить искажения, вызванные отклонением камеры от объекта в горизонтальной плоскости;
– Angle (Угол) – этот параметр позволяет устранить последствия случайного поворота аппарата вокруг оси объектива. Вы можете щелкнуть мышью на расположенном рядом с этой подписью круге или ввести значение в градусах. Стрелка указывает текущее положениеизображения.
• Edge (Края) – из этого списка вы можете выбрать режим обработки краев изображения, остающихся пустыми в процессе коррекции изображения. Края могут остаться прозрачными Transparent, могут быть заполнены пикселами, повторяющими края изображения Edge Extension, или цветом фона Background Color.
• Scale (Масштаб) – позволяет масштабировать изображение, сохраняя его пропорции.

Рис. 17.15. Фотография после применения фильтра Lens Correction для исправления вертикальной перспективы
Теперь вернемся к нашему примеру (см. рис. 17.12). Для исправления падения стен используем настройку вертикальной перспективы. На рис. 17.13 вы можете видеть окно фильтра Lens Correction (Коррекция искажений) с установленным для этой цели значением параметра Vertical Perspective (Вертикальная перспектива).
СОВЕТ. Направляющая сетка помогает оценить направления границ объектов, присутствующих в кадре.
Подберите значения, подходящие к вашему случаю, и щелкните на кнопке ОК. На рис. 17.15 вы можете видеть изображение после применения фильтра. С помощью направляющих линий вы можете оценить вертикальность стен собора. Края этого изображения были оставлены прозрачными. В большинстве случаев это оптимальный вариант, так как изображение чаще всего приходится кадрировать (обрезать по краям) для выделения полезной и эстетически ценной части кадра. В данном случае кадрирование также позволит выделить из изображения прямоугольный кадр, подходящий для дальнейшей обработки и печати.
На рис. 17.16 представлен этот же снимок после кадрирования и отключения вывода на экран линеек и направляющих линий. В главе, посвященной дополнительной обработке изображений, мы подробно рассмотрим процедуру кадрирования изображения с сохранением характерного для фотоснимков соотношения сторон и размеров
СОВЕТ. Включать и отключать изображение линеек вы можете с помощью комбинации клавиш Ctrl+R, управлять отображением направляющих линий можно с помощью комбинации клавиш Ctrl+;.