Photoshop CS2 и цифровая фотография (Самоучитель). Главы 15-21. - Страница 3
• Good (Хорошее) – сглаживает изображение с помощью билинейной интерполяции;
• Best (Отличное) – сглаживает изображение с помощью бикубической интерполяции.
Фильтр Shape Blur (Размытие фигуры) впервые появился в Adobe Photoshop CS 2. Диалоговое окно работы с фильтром представлено на рис. 15.13. Управляемым параметром является Radius (Радиус) – степень размытия изображения. Пределы изменения этой величины от 5 до 1000 пикселов.
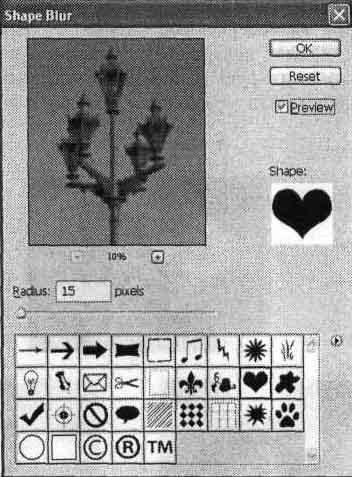
Рис. 15.13. Диалоговое окно работы с фильтром Shape Blur
Ниже ползунка Radius (Радиус) находится меню выбора фигуры, которая используется для размытия. Изменить набор используемых фигур можно, нажав на кнопку, расположенную справа.
Фильтр Smart Blur (Умное размытие) обрабатывает низкоконтрастные области изображения, не внося изменений в контуры. Диалоговое окно работы с фильтром представлено на рис. 15.14.
Как видно из рис. 15.14, можно управлять следующими параметрами:
• Radius (Радиус) – определяет степень размытия изображения, пределы изменения этой величины от 0,1 до 100 пикселов;
• Threshold (Порог) – задает минимальное различие между соседними пикселами, определяемыми как контур; пределы изменения этой величины от 0,1 до 100 пикселов;
• Quality (Качество) – определяет сглаженность контуров, может принимать одно из следующих значений: Low (Низкое), Medium (Среднее) и High (Высокое);
• Mode (Режим) – позволяет выделить белым цветом контуры, заданные параметром Threshold (Порог); может принимать одно из следующих значений: Normal (Нормальный), Edge Only (Только контуры) и Overlay Edge (Наложение контуров).
На рис. 15.15 показано, какой результат можно получить, применяя фильтр Smart Blur (Умное размытие).
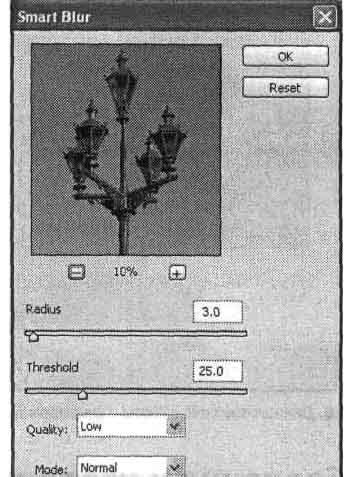
Рис. 15.14. Диалоговое окно работы с фильтром Smart Blur
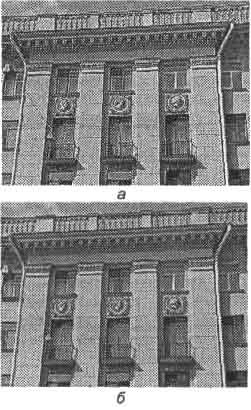
Рис. 15.15. Применение фильтра Smart Blur: a – оригинальное изображение; б – изображение после применения фильтра со следующими значениями параметров: Radius = 1,5 пиксела, Threshold = 15 пикселов, Quality – High, Mode – Normal
Фильтр Surface Blur (Размытие поверхности) впервые появился в Adobe Photoshop CS 2. Диалоговое окно работы с фильтром представлено на рис. 15.16.
Как видно из рис. 15.16, можно управлять следующими параметрами:
• Radius (Радиус) – определяет степень размытия изображения, пределы изменения этой величины от 1 до 100 пикселов;
• Threshold (Порог) – задает минимальное различие между соседними пикселами, определяемыми как контур; пределы изменения этой величины от 2 до 255 уровней.
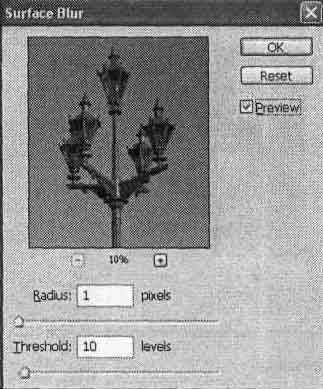
Рис. 15.16. Диалоговое окно работы с фильтром Surface Blur
Следующая группа полезных при обработке цифровых или сканированных фотографий фильтров – это группа Noise (Шум). В этой группе присутствуют как фильтр добавления шума, так и фильтры избавления от него.
СОВЕТ. Для уменьшения уровня шума попробуйте выполнить следующие действия: при печати фотографий, предназначенных для сканирования, закажите или используйте глянцевую фотобумагу, при съемке цифровой фотокамерой установите минимально возможное значение чувствительности (ISO Speed) матрицы.
Шумы – дефекты изображения, проявляющиеся в случайном изменении яркости или цвета пикселов. Они часто возникают вследствие сканирования пыльных или некачественных фотографий. Другой источник шума – чувствительные матрицы цифровых фотокамер. Вследствие своей природы они создают шумное изображение. Некоторые камеры оснащаются системой шумоподавления, но некоторое количество шума все равно присутствует в изображении.
ВНИМАНИЕ. Устранить шум и дефекты из изображения можно только ценой потери мелких деталей, не являющихся помехами. Поэтому следуетстремиться получить в свое распоряжение как можно более качественный оригинал.
Фильтр Add Noise (Добавить шум) имитирует зернистость поверхности. Диалоговое окно работы с фильтром представлено на рис. 15.17.
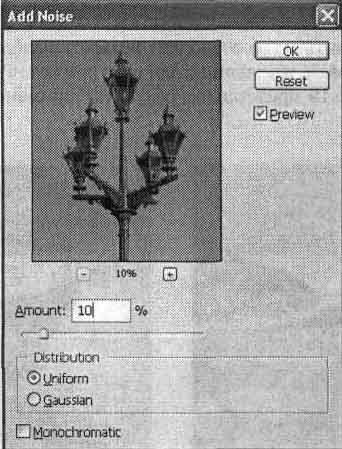
Рис. 15.17. Диалоговое окно работы с фильтром Add Noise

Рис. 15.18. Результат применения фильтра Add Noise: слева – оригинальное изображение, справа —изображение после применения фильтра со следующими значениями параметров: Amount = 15 %, Distribution – Gaussian
Регулируются следующие параметры:
• Amount (Эффект) – задает количество оттенков, на которое новый цвет каждого пиксела должен отличаться от старого; изменяется в пределах от 0 до 100 %;
• Distribution (Распределение) – определяет вид распределения шума; может принимать одно из двух значений: Uniform (Равномерное) или Gaussian (Гауссовское);
• флажок Monochromatic (Монохромный) – создает серый шум, то есть шум, равномерно распределенный по различным цветовым каналам.
На рис. 15.18 представлен результат применения фильтра Add Noise (Добавить шум).
Фильтр Despecle (Удалить шум) ослабляет резкость изображения, не затрагивая границ (областей с резким изменением яркости пикселов). Дополнительных настроек нет. На рис. 15.19 представлен результат применения фильтра Despecle (Удалить шум).
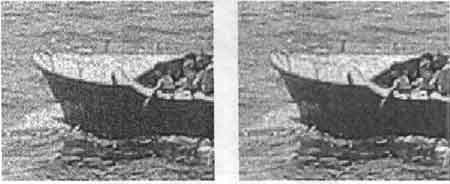
Рис. 15.19. Слева – оригинальное изображение, справа – изображение после применения фильтра Despecle
Фильтр Dust & Scratches (Пыль и царапины) убирает шум, преобразуя отличающиеся от остальных пикселы. Диалоговое окно работы с фильтром представлено на рис. 15.20.
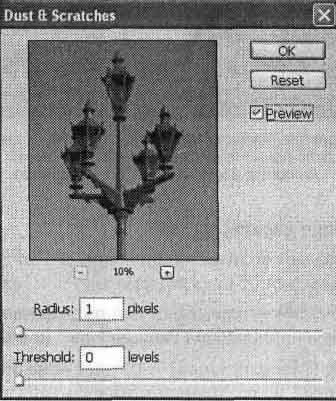
Рис. 15.20. Диалоговое окно работы с фильтром Dust & Scratches
Регулируются следующие параметры:
• Radius (Радиус) – определяет степень размытия изображения. Пределы изменения этой величины от 0,1 до 100 пикселов;
• Threshold (Порог) – задает минимальное различие между соседними пикселами, определяемыми как контур; пределы изменения этой величины от 0,1 до 100 уровней.
На рис. 15.21 представлен результат применения фильтра Dust & Scratches (Пыль и царапины). Участок изображения, содержащий изъян, был предварительно выделен инструментом Rectangular Marquee (Прямоугольная область).
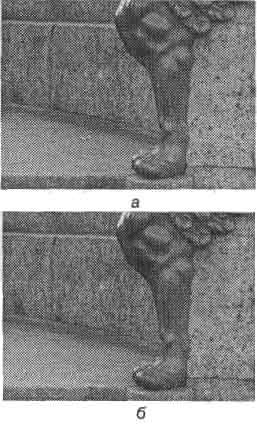
Рис. 15.21. Результат применения фильтра Dust & Scratches: a – оригинальное изображение, б —изображение после применения фильтра со следующими значениями параметров: Radius = 10 пикселов, Threshold = 10 уровней
Фильтр Median (Медиана) уменьшает шум, действуя по тому же принципу, что и фильтр Average (Усреднение), с той разницей, что усреднению подвергается яркость пикселов. Полезен при необходимости устранения эффекта движения. Диалоговое окно работы с фильтром представлено на рис. 15.22.