Photoshop CS2 и цифровая фотография (Самоучитель). Главы 15-21. - Страница 15
Команда File • Automate • Web Photo Gallery (Файл • Автоматизация • Фотогалерея для Web...) позволит быстро создать веб-страницу, содержащую миниатюры ваших работ, причем при желании пользователь сможет просмотреть их в большем масштабе и даже написать вам письмо по электронной почте. На рис. 19.1 показано окно этой команды.
Прежде всего выберите стиль оформления страницы галереи из списка Styles (Стили). При этом в правой части окна вы сможете наблюдать уменьшенный пример оформления страницы в выбранном стиле. В поле E-mail введите адрес электронной почты, который будет использоваться в качестве контактного адреса, размещаемого на странице.
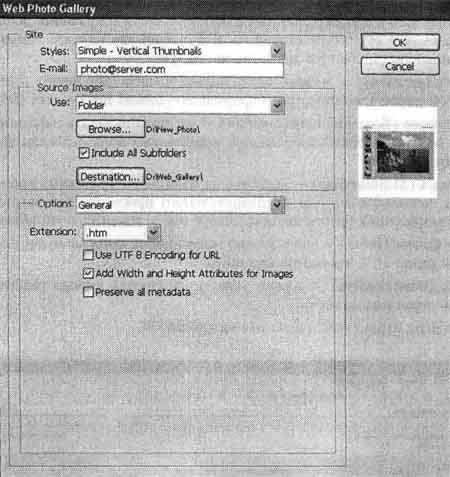
Рис. 19.1. Окно команды Web Photo Gallery – настройка параметров автоматизированного создания фотогалереи для размещения в Интернете
В группе Source Images (Изображения) укажите источник изображений. Из списка Use (Использовать) выберите пункт Folder (Папка), если хотите использовать файлы, размещенные в некоторой директории. Выбрав пункт Selected Images from Bridge (Выбранные в Adobe Bridge), вы сможете задействовать файлы, выбранные в открытом окне Adobe Bridge. Файлы необходимо выбрать до начала подготовки галереи.
Если вы хотите взять файлы из некоторой папки, щелкните на кнопке Browse (Просмотр) и выберите папку, содержащую файлы изображений, которые вы хотите поместить на страницу. Флажок Include All Subfolders (Включить вложенные папки) позволит включить в галерею файлы, находящиеся не только в указанной папке, но и во вложенных в нее папках.
Щелкните на кнопке Destination (Папка для сохранения) и выберите папку, в которую будет сохранен результат работы команды – готовая фотогалерея.
При помощи списка Options (Параметры) просмотрите группы параметров команды и при необходимости измените их. Вы можете изменить следующие группы параметров:
• General (Общие) – можно выбрать расширение для основного файла галереи (.htm или .html), а также указать на необходимость сохранения дополнительных данных о структуре страницы. В большинстве случаев изменять установленные по умолчанию значения не следует;
• Banner (Заголовок) – можно задать название сайта (Site Name), имя фотографа (Photographer), контактную информацию (Contact Info) и дату (Date);
• Large Images (Большие изображения) – вы можете задать параметры сохранения больших копий изображений, вызываемых пользователем для детального просмотра;
• Thumbnails (Миниатюры) – задаются параметры уменьшенных копий изображений, используемых для предварительного просмотра без загрузки больших изображений, файлы которых могут иметь значительный объем;
• Custom Colors (Цвета) – здесь можно задать цвета, которые будет использованы для различных элементов страницы;
• Security (Безопасность) – можно указать параметры вывода различных элементов страницы на экран.
Закончив ввод параметров, щелкните на кнопке ОК.
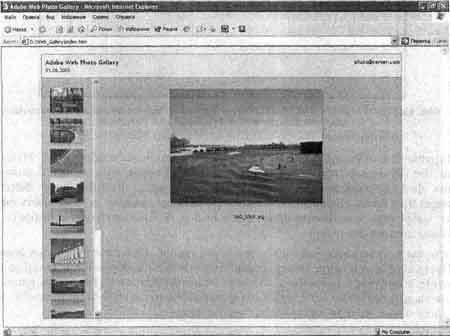
Рис. 19.2. Пример страницы, созданной командой Web Photo Gallery
На рис. 19.2 приведен пример страницы, созданной командой Web Photo Gallery (Фотогалерея для Web). После завершения обработки изображений готовая страница будет открыта в браузере автоматически. После этого вы сможете загрузить ее на веб-сайт, откуда она будет доступна всем желающим. Обратите внимание – Adobe Photoshop не всегда корректно работает с кодировками символов, отличных от латинского алфавита, поэтому для нормального отображения русских символов может потребоваться ручное редактирование HTML-кода автоматически созданной страницы.
СОВЕТ. Созданная таким образом веб-галерея может с успехом использоваться для просмотра фотографий без выхода в Интернет, с диска, – на котором галерея была сохранена. Запишите файлы, созданные программой, на компакт-диск —и вы получите готовый электронный фотоальбом или портфолио.
Многие фотолаборатории предоставляют такую услугу, как печать индекса фотографий, – все кадры пленки распечатываются на одном листе бумаги. Это позволяет быстро оценить, какие кадры стоит отпечатать в увеличенном формате.
Также вы можете, имея индексы, быстро определить, на какой пленке и на каком кадре находится нужное изображение. Индекс можно отправить заказчику или потенциальному клиенту с тем, чтобы он выбрал нужные кадры или оценил ваши возможности. Разумеется, для демонстрации возможностей фотографа лучше представлять портфолио, но доставить потенциальному клиенту объемистую папку не всегда представляется возможным.
Adobe Photoshop позволяет быстро создать индекс файлов, находящихся в какой-либо папке. Это позволит, как и индекс фотопленки, выбрать кадры, которые хотелось бы просмотреть в большем разрешении. Например, вместо отправки нескольких десятков фотографий по электронной почте вы можете отправить родственникам или друзьям индекс, чтобы они выбрали те фотографии, которые им нужны. Это позволит сэкономить время и затем доставить людям действительно интересные фотографии в наилучшем качестве.
Создать индекс можно при помощи команды File • Automate • Contact Sheet II...(Файл • Автоматизация • Контакт-лист 2).
На рис. 19.3 показано окно настройки этой команды.
В группе Source Images (Исходные изображения), так же как для команды Web Photo Gallery (Фотогалерея для Web), укажите папку с исходными изображениями.
В группе Document (Документ) задайте высоту (Height) и ширину (Width) контакт-листа. При этом из списка Units (Единицы измерения) вы можете выбрать, в каких единицах будут заданы эти размеры. В поле Resolution (Разрешение) ведите разрешение, которое будет задано для документа. Это имеет значение, если вы собираетесь выводить индекс на печать. В этом случае удобнее задать размеры документа в дюймах или сантиметрах. Из списка, расположенного рядом с полем Resolution (Разрешение), можно выбрать единицы измерения, в которых указывается разрешение печати.
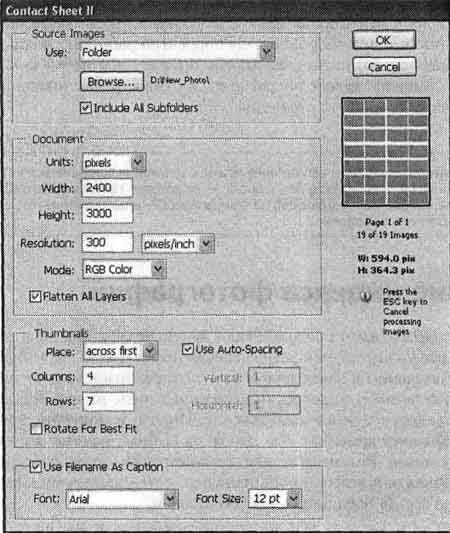
Рис. 19.3. Окно команды Contact Sheet II
Из списка Mode (Режим) можно выбрать цветовой режим, в котором будет сохранен документ, а флажок Flatten All Layers (Объединить все слои) позволит объединить слои, на основе которых создается документ индекса.
ПРИМЕЧАНИЕ. Индекс фотографий создается в виде графического файла, который затем можно сохранить в любом графическом формате и обрабатывать, как обычное изображение.
В группе Thumbnails (Миниатюры) вы можете задать параметры расположения изображений в индексе. Из списка Place (Размещение) выберите, будут ли изображения размещаться справа налево (across first) или сверху вниз (down first). Поля Columns (Колонки) и Rows (Ряды) позволяют задать число строк и столбцов, в которых будут размещены изображения. При снятом флажке Use Auto-Spacing (Расстояния автоматически) вы можете ввести в поля Vertical (Повертикали) и Horizontal (По горизонтали) расстояния между изображениями. Флажок Rotate For Best Fit (Повернуть для лучшего размещения) позволяет повернуть изображения, ориентированные вертикально или горизонтально, так, чтобы площадь листа была использована оптимальным образом. В правой части окна показан примерный вид будущего индекса фотографий. Там же выводится число страниц (Page) и изображений (Images), найденных в указанной директории. Жирным шрифтом указывается размер части листа, отводимого для уменьшенной копии каждой фотографии.
При установленном флажке Use File Name As Caption (Имена файлов в качестве заголовков) имена файлов, вошедших в индекс, будут размещены рядом с фотографиями. Списки Font (Шрифт) и Font Size (Размер) позволяют выбрать шрифт заголовков и их размер. Для начала создания индекса фотографий щелкните на кнопке ОК.