Photoshop CS2 и цифровая фотография (Самоучитель). Главы 10-14 - Страница 4
Существует несколько способов создать новый слой. Фоновый слой создается в изображении в момент создания нового документа. Нельзя сделать слой фоновым, но даже его отсутствие не скажется на процессе редактирования.
Для создания нового слоя изображения используйте команду Layer • New • Layer (Слой • Новый • Слой) или команду New Layer (Новый слой) из менюпанели Layers (Слои). Также можно использовать комбинацию клавиш Ctrl+Shift+N или кнопку, расположенную в нижней части панели Layers (Слои).
ПРИМЕЧАНИЕ. Меню панели вызывается кнопкой со стрелкой, расположенной в верхнем правом углу па-
нели).
При вызове любой из этих команд на экран выводится окно создания нового слоя, показанное на рис. 11.3.
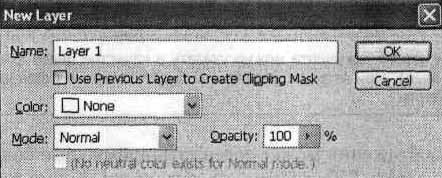
Рис. 11.3. Окно создания нового слоя
В большинстве случаев для создания нового слоя достаточно просто щелкнуть на кнопке ОК. При необходимости можно задать следующие параметры слоя:
• Name (Имя) —имя слоя, которое будет отображаться на панели Layers (Слои); по умолчанию слои получают имена вида Layer N (N – порядковый номер слоя по порядку создания);
• Use Previous Layer to Create Clipping Mask (Использовать предыдущий слой для создании обтравочной маски) – установите этот флажок, если вам необходимо, чтобы находящееся на новом слое изображение накладывалось только на слой, лежащий под ним;
• Color (Цвет) – можно выбрать цвет, которым данный слой будет выделяться на панели Layers (Слои), на цвет изображения этот параметр не влияет;
• Mode (Режим) —определяет режим наложения текущего слоя на слои, расположенные под ним; режимы наложения в большинстве случаев аналогичны рассмотренным в главе 8;
• Opacity (Непрозрачность) – определяет непрозрачность (или прозрачность, кто как привык) слоя, задаваемую при его создании; позже можно легко изменить этот параметр.
Для некоторых режимов наложения в нижней части окна создания нового слоя доступен флажок, установив который, можно указать залить слой после создания цветом, нейтральным для данного режима. Под нейтральным цветом в данном случае понимается цвет, не влияющий на изображение при наложении в выбранном режиме. Эта возможность важна при использовании некоторых фильтров, применить которые к пустому слою нельзя.
Еще один способ создать новый слой – вставить с документ фрагмент изображения из буфера обмена. При этом новый слой создается автоматически, и на него помещается новый фрагмент.
Созданный слой помещается на панель Layers (Слои). После этого можно изменить порядок следования слоев. Для этого перетащите слой на нужную позицию в списке при помощи мыши. Этот процесс показан на рис. 11.4.

Рис. 11.4. Изменить порядок следования слоев можно, переместив слой при помощи мыши
Таким способом можно изменить только порядок следования слоев изображения, но не расположение изображения на них. Для выделения и перемещения фрагментов изображения используйте инструменты работы с изображением.
ПРИМЕЧАНИЕ. Изменить порядок расположения слоев можно, используя команды меню Layer • Arrange (Слой • Порядок). Предварительно следует выделить на панели Layers (Слои) тот слой, положение которого вы хотите изменить.
Возможно, вам потребуется удалить слой изображения. Для этого выделите нужный слой и перетащите его на кнопку с изображением мусорной корзины, расположенную в нижней части панели Layers (Слои). Этот процесс показан на рис. 11.5.

Рис. 11.5. Для удаления слоя воспользуйтесь кнопкой Delete Layer на панели Layers
Можно просто щелкнуть на этой кнопке. При этом на экран будет выведен запрос на удаление текущего слоя. Щелкните на кнопке Yes (Да) для удаления слоя, выделенного в данный момент.
Если вы хотите снять с фонового слоя присущие ему ограничения, воспользуйтесь командой Layer • New • Layer From Background (Слой • Создать • Слой из фона). При этом на экран будет выведено окно создания нового слоя. После подтверждения создания слоя фоновый слой будет преобразован в обычный слой изображения.
ВНИМАНИЕ. Изображения, содержащие слои, нельзя сохранить во многих форматах (например, BMP или JPEG). Adobe Photoshop может сохранять изображения в этих форматах только после объединения слоев (данная операция может выполняться автоматически при сохранении изображения как копии текущего документа).
Для объединения слоев используйте следующие команды:
• Layer • Merge Down (Слой • Объединить нижележащие) или комбинация клавиш Ctrl+E – позволяет объединить текущий слой со слоем, расположенным под ним. При выделении слоя, связанного с другими, эта команда меняется на команду Merge Linked (Объединить связанные), позволяющую объединить набор связанных слоев;
• Layer • Merge Visible (Слой • Объединитьвидимые) или комбинация клавиш Ctrl+Shift+E – позволяет объединить все слои, видимые в данный момент;
• Layer • Flatten Image (Слой • Выполнить сведение) – объединяет слои изображения в один фоновый слой. Если часть слоев в данный момент невидима, на экране появится запрос о подтверждении на удаления невидимых слоев.
СОВЕТ. Вы можете использовать аналоги указанных выше команд, находящиеся в меню панели Layers (Слои).
В этом разделе рассмотрим параметры слоев, которые можно использовать при обработке изображений.
Основным параметром слоя (за исключением фонового) является его прозрачность. Прозрачность слоев была введена в ранних версиях Adobe Photoshop.
Она задается параметром Opacity (Непрозрачность). Данный параметр позволяет управлять прозрачностью находящегося на слое изображения. На рис. 11.6 показаны три окна документа, для одного из слоев установлены различные значения прозрачности.
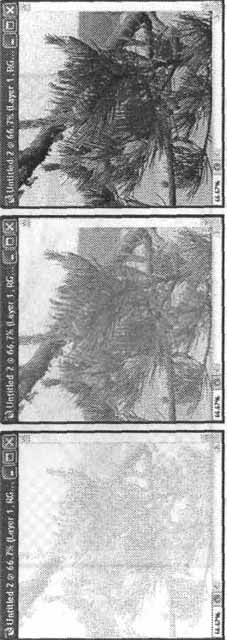
Рис. 11.6. Вид документа при различных значениях прозрачности одного из слоев, для изображения значение параметра Opacity: слева – 10 %, в центре – 50 %, справа —100 %
В Adobe Photoshop версии CS был введен дополнительный параметр – Fill (Заливка). Он определяет прозрачность внутренних областей слоя, но не затрагивает, например, контуры, созданные при помощи слоевых эффектов. Слоевые эффекты рассматриваются несколько позже.
Значение прозрачности для слоя позволяет контролировать прозрачность изображения, находящегося на слое, в целом. Полупрозрачные пикселы образуются также при использовании рисующих инструментов с кистями, имеющими размытую форму, или при установленной пониженной плотности штриха.
Если изображение не содержит фонового слоя или же он отключен (сделан невидимым), вы увидите прозрачные области в виде шахматной доски (рис. 11.7). Такой рисунок облегчает визуальное различение областей изображения и прозрачного холста.
Обратите внимание – часть изображения является полупрозрачной – шахматная доска на таких участках видна частично, как будто она подложена под полупрозрачную пленку.
ПРИМЕЧАНИЕ. Если под слоем, содержащим прозрачные области,находится другой видимый слой, вместо шахматной доски вы увидите изображение, находящиеся на этом слое.

Изменить прозрачность слоя или прозрачность его внутренних областей можно при помощи соответствующих полей ввода, pacпoложенных на панели Layers (Слои) (см. рис. 11.2). При щелчке на стрелке, расположенной рядом с полем ввода, на экране появится ползунок, с помощью которого можно изменить значение параметра.