Открытые и бесплатные программы для Windows - Страница 16
А теперь, когда мы знаем, как это все работает, остановимся подробнее на внешнем виде и функциях самого, пожалуй, популярного текстового процессора с открытым исходным кодом. OpenOffice.org Writer – программа солидная, и изучать ее нужно основательно. Для видовой классификации OpenOffice.org Writer применим научно-эвристический (по-русски – "сравнительный") подход. Посмотрим на него в лупу: ба, да это же великолепный гибрид могучего майского жука и трудолюбивой Пчелки Майи!
Большой и красивый, внешне этот текстовый процессор наиболее близко подошел к самому достойному коммерческому аналогу сами-знаете-какой фирмы. Да, вы угадали, ООо Writer – это вылитый MS Word. Эти майские жукопчелы весьма схожи как по внешнему виду, так и по функциональному наполнению, но летают они по-разному: в отличие от Word, ООо Writer использует формат файла, основанный на XML. Тем не менее, импорт и экспорт DOC, RTF и иже с ними не вызывает никаких нареканий.
Основные панели инструментов и даже расположение кнопок в бесплатном OpenOffice.org и коммерческом MS Word весьма схожи. Близки они и по своим возможностям, а кое в чем ООо Writer даже превосходит MS Word.
Неоспоримым достоинством современных версий OpenOffice.org является умение создавать PDF-файлы нажатием всего одной кнопки на панели инструментов. Даже Word (вплоть до версии 2003) требует для этого установки дополнительной shareware-утилиты Jaws PDF Creator фирмы Global Graphics Software или коммерческого пакета Adobe Acrobat Professional. Первый стоит $50, а второй вообще раз в десять больше. OpenOffice.org позволит вам создавать структурированные документы PDF совершенно бесплатно.
Полезный совет
Единственный недостаток генератора PDF в OpenOffice.org состоит в том, что он не всегда правильно распознает ссылки в документах MS Word, например, в оглавлении. Поэтому для создания структурированного PDF средствами OpenOffice.org документы Word следует сохранять в промежуточный формат RTF.
OpenOffice.org Writer силен не только в математике, но и в лингвистике. Он настоящий полиглот! Стандартный дистрибутив русской версии замечательно проверяет английскую и русскую орфографию, а права украинского, белорусского и других славянских языков в этом текстовом процессоре можно защитить, установив соответствующие словари.
Пакет OpenOffice.org занимает центральное место в нашей книге и немалую часть прилагаемого компакт-диска. Стандартная версия OpenOffice.org «весит» около ста мегабайт. Русским умельцам удалось создать локализованную версию «весом» в половину меньше, но и это многовато для полезного насекомого. Поневоле вспомнишь другого фантазера-селекционера – Винни-Пуха, с его песенной мечтой: "Если б мишки были пчелами"!
Далее для того чтобы продемонстрировать как можно больше функций самого популярного компонента OpenOffice.org, мы рассмотрим процесс создания курсовой работы в текстовом процессоре Writer.
Подготовка курсовой работы в OpenOffice.org Writer
Большинство пользователей компьютера набирает и редактирует тексты. Это, можно сказать, самая распространенная задача. Мы рассмотрим процесс подготовки типичной для современного студента работы – курсовой. Процесс подготовки работы можно (и нужно) будет тут опробовать на практике. Для этого процесс разбит на простые шаги – от разметки страницы и определения стилей до распечатки и генерации HTML-версии для Интернета. Нашу работу я назвал курсовой лишь условно, полученные знания вы сможете использовать и при подготовке других видов работ, будь то обычный доклад или насыщенная таблицами и формулами диссертация. В любом случае, используя изложенную методику на практике, по мере изучения этой главы вы сможете создать вполне достойную работу.
Итак, работу в OpenOffice.org Writer мы начнем с чистого листа. Давайте объясним программе, каким именно должен быть этот лист.
Разметка страницы
В нашей стране до сих пор действуют государственные стандарты на подготовку курсовых, дипломных и прочих научных работ, регламентирующие их оформление. В одних вузах их придерживаются довольно строго, а в других они носят скорее рекомендательный характер. В ГОСТах прописаны такие параметры, как формат бумаги, отступы от краев, шрифты для текста и заголовка, межстрочные интервалы и пр. Перед началом подготовки любой научной работы на компьютере рекомендуется выяснить все эти требования в ГОСТах или непосредственно у своего научного руководителя. Непосредственно перед началом работы в ООо Writer нас интересуют только два параметра: размер бумаги и отступы от ее краев. Если вы не знаете этих параметров, выясните их прямо сейчас.
Теперь, чтобы создать документ, запустите программу OpenOffice.org Writer. Скорее всего, при запуске ООо Writer создаст новый текстовый документ, но в любом случае в OpenOffice.org всегда можно сделать это командой меню Файл | Создать | Текстовый документ. Теперь нам необходимо уточнить размер этой страницы. Откройте пункт меню Формат | Страница, а в открывшемся диалоговом окне Стиль страницы выберите вкладку Страница.
Как можно увидеть на рис. 5.1, по умолчанию в русской версии OpenOffice.org установлен общепринятый у нас формат бумаги А4. Насколько я помню, для подготовки курсовых и дипломных работ ГОСТы рекомендуют использовать именно его. Будьте внимательны, в иных версиях OpenOffice.org может быть установлен другой, очень похожий формат Letter, но его не рекомендуется использовать. Во-первых, вы днем с огнем не найдете у нас бумагу такого формата, а распечатка таких документов на бумаге А4 нарушает сам принцип WYSIWYG – на бумаге такая работа не будет выглядеть в точности так, как на экране. Поэтому убедитесь, что в поле Формат выбран пункт А4, в противном случае выберите его из выпадающего списка.
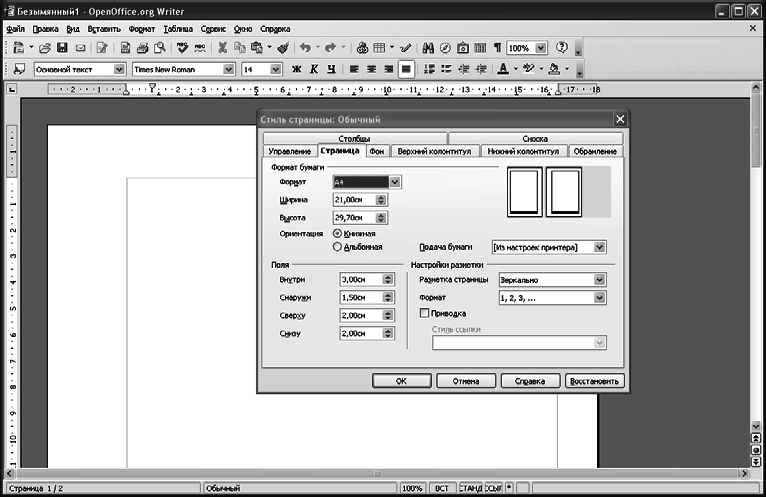
Рис. 5.1. Редактирование параметров страницы
Затем обратите внимание на область Поля. В русской версии OpenOffice.org Writer поля бумаги по умолчанию равны 2 см со всех сторон. В нашем случае придется привести эти параметры в соответствие требованиям вашего руководителя. Чаще всего с учетом переплета левое поле придется увеличить до 3–3,5 см, а остальные – уменьшить до 1,5. Кроме того, если у вас есть возможность двусторонней печати, то вы можете установить внутренний и внешний отступы от края бумаги. Для этого в выпадающем списке Разметка страницы выберите пункт Зеркально и установите соответствующие значения полей (например, 3 см внутри и 1,5 снаружи). Пользуясь случаем, я призываю как можно чаще использовать возможность двусторонней печати: экологи, не говоря уже о лесных жителях, будут вам весьма признательны за экономное расходование продуктов лесоперерабатывающей промышленности.
Установив все необходимые параметры страницы, нажмите кнопку ОК. Следующим шагом будет установка на каждой странице повторяющихся элементов, таких как название, автор или номер страницы.
Создание колонтитулов
Колонтитулы – это повторяющиеся элементы вверху и внизу страницы. В них обычно выносится важная информация о документе: автор, название, номер страницы, дата последней модификации или даже адрес в Интернете. Выясните у вашего научного руководителя, какие колонтитулы нужны в вашей работе и какая информация будет там уместна.
В моем примере будет создан верхний колонтитул с названем работы и именем ее автора. Войдите в меню Вставка | Верхний колонтитул | Обычный. На странице между основным текстовым полем и краем бумаги появится полоска колонтитула так, как показано на рис. 5.2. Все, что вы там напишете, будет отображаться не только на этой, но и на всех остальных страницах.
