Оптимизация BIOS. Полный справочник по всем параметрам BIOS и их настройкам - Страница 7
Если у вас есть инструмент для снятия чипов BIOS, не нужно выполнять вышеописанные действия; вы можете просто включить компьютер и снять чип.
Если вам приходится пользоваться металлическим инструментом, например, пинцетом, будьте осторожны и постарайтесь не вызвать короткого замыкания. Чтобы уменьшить риск, нанесите на кончики пинцета защитное покрытие, например, кусочек целлофана.
Сняв работающий чип BIOS, возьмите поврежденный чип и установите его в гнездо. Правильно выровняйте нарез на чипе в соответствии с гнездом!
После установки поврежденного чипа BIOS вам осталось лишь прописать на него новый файл BIOS.
Пришло время воспользоваться флэш-утилитой BIOS, которую вы записали на загрузочный диск DOS. Если вы забыли или не записали имя файла BIOS, вы можете узнать его с помощью команды dir в командной строке.
Для материнской платы ABIT NF7-S я воспользовался следующей командой (по рекомендации компании ABIT):
A:>awdflash bios.bin /cc /cd /cp /py /sn /cks /r
Обратитесь к руководству пользователя, чтобы определить правильную команду для вашей материнской платы. Команды могут различаться в зависимости от материнской платы.
После того как утилита пропишет файл BIOS, произойдет автоматическая перезагрузка компьютера. Теперь вы должны выключить компьютер.

Рис. 2.7. Чип BIOS был снят (фотография автора)

Рис. 2.8. Устанавливаем поврежденны!й чип BIOS (фотография автора)
После выключения компьютера снять восстановленный чип и установить в гнездо оригинальный чип будет намного проще. Правильно поместите чип в гнездо. Запустите систему, чтобы убедиться в том, что она не была повреждена.
Теперь вы можете взять восстановленный чип и поместить его в гнездо на материнской плате. Затем нажмите кнопку Power (Питание), и система оживет!
Несмотря на то, что для «горячей» записи мы рекомендуем использовать аналогичную материнскую плату, вы можете выполнять запись и с совершенно другой материнской платы. Правда, перед этим вам нужно учесть несколько особенностей.
Прежде всего, вы должны найти материнскую плату, которая поддерживает такой же чип BIOS. Если ваш чип относится к типу PLCC, ищите материнскую плату с чипом PLCC BIOS. Вы не можете прописать чип PLCC BIOS с помощью материнской платы с чипом DIP BIOS!
Даже если вы найдете материнскую плату с таким же чипом BIOS, вам следует проверить, совпадает ли ее напряжение с напряжением оригинальной платы. Старые чипы BIOS работают под напряжением 5 В, а для работы новых чипов требуется напряжение 3,3 В. Если вы установите чип 3,3 В в гнездо 5 В, этот чип будет разрушен.
Убедитесь в том, что оба чипа используют одинаковое напряжение питания. Так как все современные материнские платы работают с напряжением питания 3.3 вольт, данная проблема может возникнуть только при использовании старой материнской платы.
После этого выполните действия, о которых мы рассказали ранее. Единственное отличие заключается в записи поврежденного чипа BIOS.
В зависимости от вашей флэш-утилиты вы можете прописать на поврежденный чип BIOS ваш файл BIOS даже в том случае, если программа распознает данный чип как неверную версию BIOS.
Для примера мы будем использовать версию 8.23K утилиты AwardFlash. Посмотрим на список опций (см. рис. 2.9).
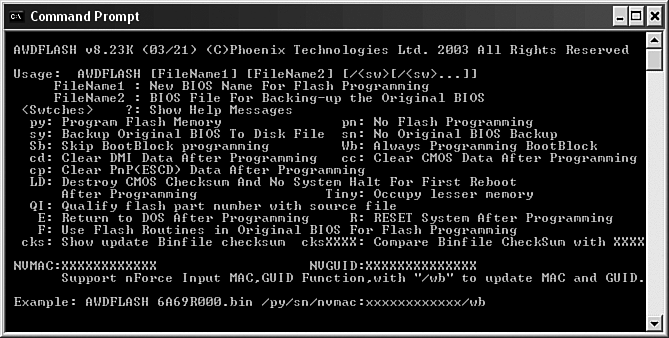
Рис. 2.9. Команды! утилиты! AwardFlash
Производитель данной материнской платы, компания ABIT, рекомендует использовать следующие параметры:
A:>awdflash bios.bin /cc /cd /cp /py /sn /cks /r
Чтобы заставить флэш-утилиту AwardFlash прописать поврежденный чип, вы должны добавить в конце командной строки переключатель /f. Командная строка примет вид:
A:>awdflash bios.bin /cc /cd /cp /py /sn /cks /r /f
Флэш-утилита AwardFlash пропишет на поврежденный чип BIOS ваш файл даже при загрузке с другой материнской платы.
Если вы пользуетесь другой флэш-утилитой, проконсультируйтесь с компанией-производителем, чтобы определить нужный переключатель для командной строки.
Даже если вышеописанный метод не позволяет вам добиться нужного результата, у вас еще есть резерв. Существует утилита для записи BIOS, которая считается универсальной. Это программа UniFlash.
Данная утилита была разработана Ондреджем Зари (Ondrej Zary) и прошла множество тестов на совместимость. Кроме того, она постоянно обновляется.
Если вам нужно прописать поврежденный чип BIOS на другой материнской плате, обратитесь к этой утилите. Вы сможете загрузить последнюю версию программы UniFlash по адресу: http://www.uniflash.org/.
Заключение
Мы предложили вам несколько методик, которые позволяют восстановить систему, которая перестала загружаться. Приведем их список (в порядке возрастания сложности):
• выключить – включить;
• перезагрузка с клавиатуры;
• джампер разрядки CMOS;
• снятие батарейки CMOS.
Если в работе BIOS возник сбой, как правило, это заканчивается заменой материнской платы. Вам придется отправить плату в сервисную службу или запросить запасной чип BIOS.
Конечно, мы рассказали и об альтернативном способе: «горячей» записи BIOS. Как вы поняли, концепция этого способа довольно проста. Однако осуществить «горячую» запись на практике намного труднее.
Если вы имеете опыт записи BIOS, то «горячая» запись не должна представлять для вас проблем, даже при отсутствии необходимого инструмента. Вы можете восстановить поврежденный чип BIOS, сэкономить деньги и свести время простоя оборудования до минимума.
Но если у вас нет нужного опыта, то «горячая» запись может быть очень опасна для вашей системы. Неудачное восстановление чипа – это минимальная проблема, с которой вы можете столкнуться. Если вы будете неосторожны, то можете повредить компьютер, с помощью которого пытаетесь прописать чип BIOS.
Поэтому мы не рекомендуем использовать «горячую» запись, если у вас нет достаточного опыта.
Я надеюсь, что раздел помог вам понять, как восстановить поврежденный чип BIOS с минимальными трудностями. Если вы хотите получить дополнительную информацию по «горячей» записи, обратитесь к руководству «The ARP Hot Flashing Guide» («Руководство ARP по горячей записи») по адресу: http://www.rojakpot.com/showarticle.aspx?artno=62).
Глава 3
Подробные описания
Введение
Эта глава детально рассказывает обо всех опциях BIOS.
Если вы знаете систему на уровне продвинутого пользователя, из данной главы вы получите подробные сведения о различных опциях BIOS, а также о рекомендованных настройках.
Опции BIOS расположены в алфавитном порядке. Вкладки с буквами используются для того, чтобы упростить поиск информации в главе. Вы можете пользоваться таблицей содержания и таблицей категорий, чтобы найти нужную опцию BIOS.
Если у вас не очень обширные знания о системе (или если вам необходима краткая информация о функциях BIOS), начните изучение с главы 3.