Оптимизация BIOS. Полный справочник по всем параметрам BIOS и их настройкам - Страница 4
Прежде всего, вы должны определить, есть ли здесь обновление для вашей BIOS. Помните ваш BIOS ID? Сравните его со списком.
Все производители материнских плат нумеруют версии BIOS по порядку.
Если ваш BIOS ID записан в виде числа, большее число показывает более свежую версию BIOS. Например, BIOS с ID 01 – это более свежая версия, чем 00, но более старая версия, чем 02.
Если BIOS ID состоит из букв, они обозначают версии в алфавитном порядке. Например, BIOS с ID AB – это более свежая версия, чем AA, но более старая версия, чем AC.
Это правило действует и в том случае, если BIOS ID состоит из комбинации букв и цифр, как в предыдущем примере с материнской платой KT7A-RAID.
Если у вас уже установлена последняя версия BIOS, нет необходимости ее обновлять. Просто регулярно выполняйте проверку обновлений.
Если на сайте есть более свежая версия BIOS, загрузите ее. Обычно она поставляется в виде архива ZIP или в виде самораскрывающегося архива.
После загрузки архива с обновлением BIOS следует подготовить загрузочный диск DOS. Это необходимо, так как большинство флэш-утилит работают в DOS. Чтобы избежать конфликтов, не записывайте на этот диск ничего, кроме системных файлов DOS.
Вы можете создать загрузочный диск в Windows. Даже среда Windows XP, которая не поддерживает DOS, имеет в составе утилиту, позволяющую создать подобный диск. Обязательно используйте надежную дискету. Если дискета будет испорчена, это может привести к возникновению ошибок в новой версии BIOS.
В Windows XP вам достаточно вызвать утилиту форматирования дискет. Щелкните правой кнопкой мыши по иконке дисковода в Windows Explorer и нажмите кнопку Format (Форматировать). Откроется экран Format 31/2.
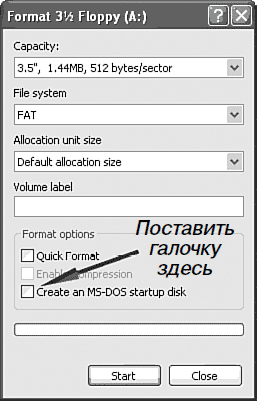
Рис. 1.6. Создание загрузочного диска в Windows XP
Среди опций форматирования имеется опция, которая называется Create an MS-DOS startup disk (Создать загрузочный диск MS-DOS). Выберите эту опцию и нажмите кнопку Start (Старт), чтобы отформатировать дискету. Windows XP отформатирует вашу дискету и скопирует на нее все файлы, которые нужны для запуска системы в среде DOS.
После создания загрузочного диска DOS вам осталось только извлечь обновление BIOS из архива и скопировать его (а также флэш-утилиту) на дискету.
Обычно файл обновления BIOS имеет расширение. bin. Встречается и расширение. rom. Расширение не имеет значения; любой такой файл включает обновление BIOS. Запишите имя файла. Оно пригодится вам впоследствии.
Вы можете прописать BIOS несколькими способами. Чаще всего это делается с загрузочного диска DOS. Правда, в настоящее время производители используют и другие, более совершенные, методики.
Например, сейчас многие BIOS поставляются со встроенными флэш-утилитами. Некоторые производители даже поставляют программы, которые позволяют прописать BIOS при работе в сети Internet!
Здесь мы рассмотрим только традиционный способ записи из среды DOS с помощью программы AwardFlash.
Данная программа является, вероятно, самой распространенной флэш-утилитой. Она используется для записи BIOS материнских плат с AwardBIOS. Обратите внимание на то, что программа AwardFlash работает из среды DOS. Она не будет работать в среде Windows. Перед запуском данной утилиты загрузитесь с диска DOS.
На рис. 1.7 показан список команд из версии 8.23K утилиты AwardFlash.
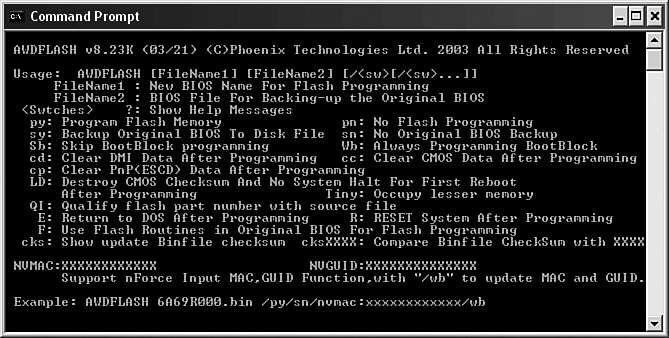
Рис. 1.7. Команды утилиты AwardFlash
Как видите, утилита является вполне универсальной. Она предоставляет вам много опций. Конечно, большинство опций нам здесь не понадобятся. Производитель нашей материнской платы, ABIT, рекомендует использовать следующие параметры:
A:>awdflash bios.bin /cc /cd /cp /py /sn /cks /r
Эта команда заставляет утилиту AwardFlash сделать следующее:
1) вернуться к оригинальному файлу BIOS;
2) отобразить контрольную сумму для файла bios.bin;
3) запрограммировать флэш-BIOS с использованием файла bios.bin;
4) удалить данные CMOS после программирования флэш-BIOS;
5) удалить данные DMI после программирования флэш-BIOS;
6) удалить данные PnP (ESCD) после программирования флэш-BIOS;
7) автоматически перезагрузить компьютер после завершения программирования.
Проконсультируйтесь с производителем вашей материнской платы по поводу рекомендуемых параметров. Различные производители могут рекомендовать разные настройки для утилиты AwardFlash.
Если вы запустите эту команду после загрузки в среде DOS, утилита AwardFlash автоматически заменит флэш-BIOS материнской платы на новую версию BIOS и удалит данные CMOS, DMI и ESCD перед тем, как перезагрузить компьютер.
После перезагрузки обновление BIOS вступит в силу. Помните, что во время установки данные CMOS были удалены; это значит, что для BIOS будут восстановлены установки по умолчанию. Вы должны воспользоваться утилитой установки BIOS, чтобы настроить параметры системы.
Доступ к утилите BIOS Setup
Вы можете открыть утилиту BIOS Setup только в течение нескольких секунд при загрузке компьютера. Если ваша операционная система уже загружена, для доступа к данной утилите вам придется перезагрузить компьютер.
BIOS материнских плат с AwardBIOS высвечивает следующее сообщение на экране во время загрузки:
Press Del To Enter Setup (Нажмите клавишу Delete, чтобы войти в программу Setup).
Когда вы увидите такое сообщение, быстро нажмите клавишу Delete. Процесс загрузки будет остановлен, и на экране откроется меню настройки BIOS.
Обратите внимание, что не во всех программах BIOS для доступа к этому меню используется клавиша Delete. Разные производители применяют разные клавиши. Встречаются следующие комбинации:
• клавиша Esc;
• клавиша F2;
• комбинация Ctrl+Alt+Esc.
Обратитесь к руководству пользователя для вашей материнской платы.
Утилита BIOS Setup
Утилита BIOS Setup различается в зависимости от материнской платы. Некоторые утилиты имеют графический интерфейс, а другие – только простое меню. Чаще всего встречается система меню. Пример такой системы показан на рис. 1.8.
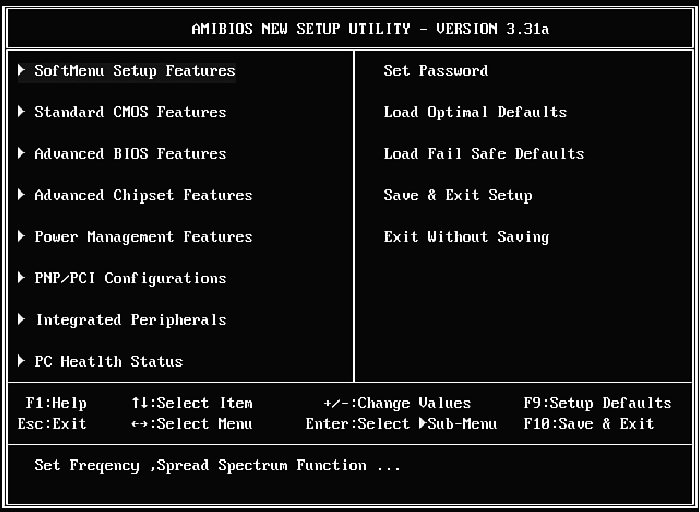
Рис. 1.8. Утилита BIOS Setup для ABIT S17 (собственность компании ABIT Computer Corporation; используется с разрешения)
Вы увидите такой экран после нажатия клавиши, которая используется для доступа к BIOS Setup. Экран состоит из списка подменю слева и набора команд справа.
Для навигации в меню используются клавиши со стрелками. Клавиша Enter применяется для того, чтобы открывать подменю или активировать команды.
Откройте подменю и вы увидите на экране (см. рис. 1.9).
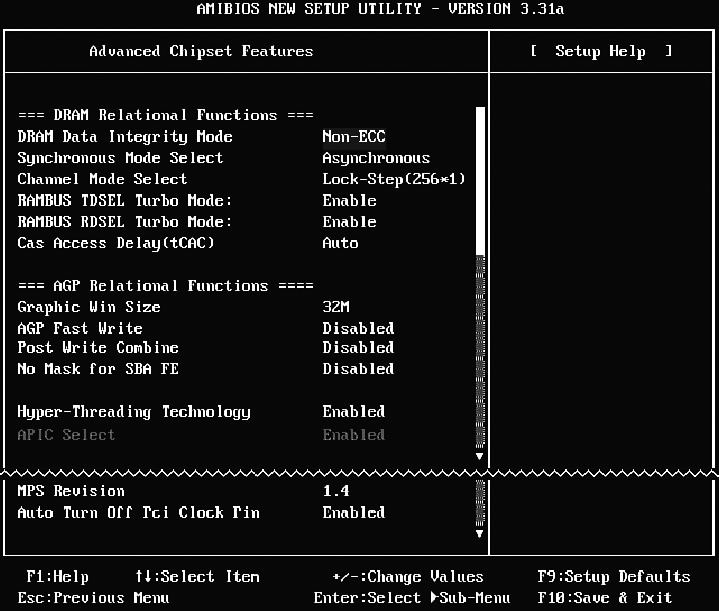
Рис. 1.9. Подменю в утилите BIOS Setup для ABIT S17 (собственность компании ABIT Computer Corporation; используется с разрешения)
Это подменю (Advanced Chipset Features – Расширенные настройки) отображает список доступных функций BIOS. Вы можете перемещаться по списку с помощью клавиш со стрелками.
Вы можете изменять значения с помощью клавиш + и -. В других BIOS для этого также используются клавиши Page Up и Page Down.
Оптимизация BIOS
Теперь мы переходим к основной теме данной книги. Это руководство посвящено оптимизации BIOS. Главы 3 и 4 включают сведения о различных функциях BIOS, которые вы можете найти в утилите BIOS Setup.