Офисный компьютер для женщин: Изучаем Word, Excel, Outlook, PowerPoint - Страница 5
Три кнопки, которые мы рассмотрели (Вырезать, Вставить и Копировать), доступны только тогда, когда у вас выделен какой-нибудь текст, так что, если они неактивны, не пугайтесь.
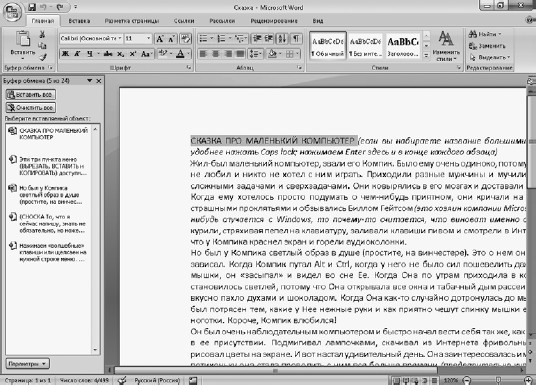
Рис. 1.14. Слева открыта область задач Буфер обмена
И еще, щелкните правой кнопкой мышки на выделенном тексте. Видите, в контекстном меню тоже есть пункты Вырезать, Копировать и Вставить (рис. 1.15). Ими можно точно так же пользоваться, как и кнопками из группы Буфер обмена.
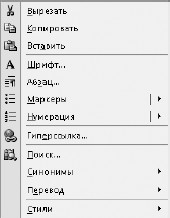
Рис. 1.15. Такое меню появляется при щелчке правой кнопкой мыши на выделенном тексте
Если вы решите распрощаться с каким-то куском текста и удалить его, нужно сначала выделить его, а потом нажать клавишу Delete. Впрочем, совсем необязательно нажимать именно Delete, потому что выделенную часть текста удалит нажатие любой «буквенной» клавиши или Пробела, буква или пробел просто заменят собой то, что было на этом месте раньше. Подобное действие удобно в том случае, если вы сразу захотите набирать текст на освободившемся месте. Но ведь может быть и так, что текст удалился случайно. И это ужасно! Например, нажали нечаянно Пробел – и куска текста как не бывало.
Естественно, ни одна работа не обходится без ошибок. Поэтому, если вы что-то не то нажали, что-то не то удалили или вставили не туда, куда нужно, не паникуйте. На панели быстрого доступа (слева вверху) есть чудодейственная кнопочка Отменить

Рис. 1.16. Список кнопки Отменить
Видите, вы одним махом можете отменить столько последних действий, сколько захотите. Сколько действий выделите указателем мыши, столько действий и отмените.
Простой пример. Давайте сделаем следующее.
1. Выделим часть текста.
2. Вырежем текст.
3. Вставим его в другое место.
И тут у нас звонит телефон, кто-то к нам приходит, а потом мы сидим и думаем, а зачем мы это делали? Пытаемся вспомнить и нажимаем Ctrl+Z.
1. Ctrl+Z – текст пропадает из места вставки.
2. Ctrl+Z – текст появляется в том месте, откуда мы его удалили.
Можно также было отменить два последних действия в списке (рис. 1.17).

Рис. 1.17. Отменяем свои действия с помощью списка
И именно в этот момент мы вспоминаем, что делали все правильно. Нам на помощь приходит вторая важнейшая кнопочка на панели быстрого доступа – Вернуть
Шрифт
Вы, скорее всего, видели в разных документах Word, что одна и та же буква на экране может выглядеть совершенно по-разному.
Итак, у букв есть три важнейших свойства, которые вы можете изменять в Word – шрифт, размер и начертание. Помогут вам в этом инструменты группы Шрифт на вкладке Главная (рис. 1.18).
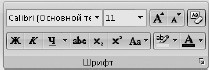
Рис. 1.18. Группа Шрифт на вкладке Главная
Вот я вам сейчас покажу, как можно сделать:
• эта строка набрана жирным шрифтом[5];
• эта строка набрана курсивом;
•
Такую красоту можно навести с помощью следующих кнопочек:
Щелкнув на стрелке этой кнопки, вы можете выбрать тип и цвет линии подчеркивания.
Нужно сначала набрать текст, выделить кусок, а потом мышкой нажать нужную кнопку, чтобы изменить начертание шрифта (то есть выбрать вариант одного и того же шрифта) выделенного текста. А можно сначала нажать кнопку, и дальше текст будет набираться выбранным начертанием.
Один раз нажали кнопку – она заработала, стала оранжевой, буквы приобрели другое начертание. Второй раз нажали – кнопка перестала быть активной, а выделенный текст превратился в обычный (если до этого вы сделали его необычным).
Полужирный, курсив и подчеркивание можно комбинировать, например сделать шрифт
Что вообще такое шрифт? Думаю, вы догадываетесь, но я все же поясню. Возьмем букву «А»
Выделите кусочек текста и щелкните на стрелочке списка Шрифт (рис. 1.19).
Видите, какое огромное количество вариантов шрифтов есть? Шрифты отличаются друг от друга формой знаков, толщиной линии, которой вычерчены буквы, шириной букв и много чем еще. Обратите внимание на то, что не все шрифты можно применять к русскому тексту, а только те, которые справа в списке помечены буквами русского алфавита (и некоторые другие, что можно выяснить опытным путем). К латинским буквам можно применить любой шрифт.
Удобно то, что при наведении указателя мыши на любой шрифт вы сразу же увидите результат его действия на выделенный текст. А чтобы закрепить результат, нужно просто щелкнуть на понравившемся шрифте.
Размер шрифта можно изменить в списке Размер шрифта, щелкнув на его стрелочке (рис. 1.20). В данном случае имеется в виду размер букв на бумаге, а не на экране. На экране они могут быть какими угодно: большими или маленькими, это зависит от масштаба. А в списке Размер шрифт устанавливают размер букв именно готового документа. Обычный размер букв в книгах и газетах – от 8 до 14. Когда будете водить указателем мышки по цифрам в списке, выделенный кусочек текста будет меняться в размере – легко подобрать нужный. Чтобы закрепить его, необходимо щелкнуть на цифре. А можно не выбирать размер из списка, а просто ввести с клавиатуры нужные цифры в поле.
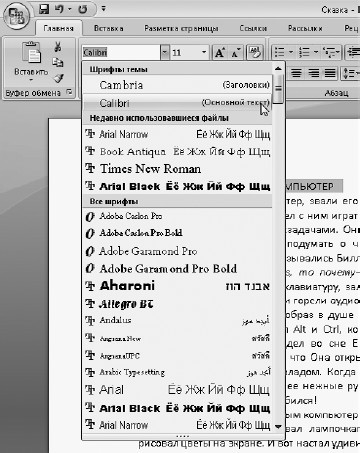
Рис. 1.19. Выбираем шрифт

Рис. 1.20. Изменяем размер шрифта
Вы можете воспользоваться и кнопками Увеличить размер