Офисный компьютер для женщин: Изучаем Word, Excel, Outlook, PowerPoint - Страница 44
• Демонстрация PowerPoint – файл, который будет автоматически запускать демонстрацию при открытии. Такой файл удобно послать по почте или передавать кому-то, кто будет без вас показывать вашу презентацию. Задача человека, получившего этот файл, – открыть его. Все остальное программа сделает сама. Узнать такие файлы можно по значку. Посмотрите, его иконка немного отличается от стандартной иконки программы PowerPoint. Значок нарисован прямо в меню.
• Презентация PowerPoint 97-2003 – файл, который будет открываться и в предыдущих версиях программы. Если вы пересылаете презентацию по почте или собираетесь показывать ее на чужом компьютере, очень рекомендую сохранять файл именно в таком виде. Этот файл откроется в любом случае.
Остальные строки меню Сохранить как посвящены сохранению презентации в других форматах.
• Печать – содержит команды для настройки печати и ее запуска (рис. 3.92).
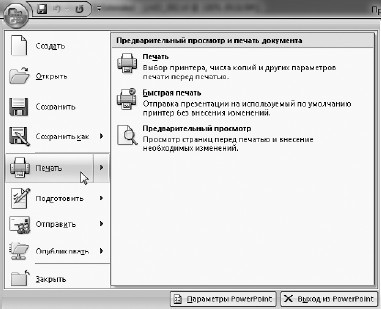
Рис. 3.92. Печать документа
• Печать – если вы щелкнете на этой кнопке, то увидите большое окно, в котором вам предложат настроить кучу параметров печати. Поэтому если вам нужно распечатать что-нибудь быстренько, то используйте не эту команду, а следующую.
• Быстрая печать – просто печать. Без всяких дополнительных телодвижений.
• Предварительный просмотр – при выборе этой команды откроется окно, в котором вы можете просмотреть то, что собираетесь печатать (рис. 3.93).
В группе Параметры страницы вы можете задать вид печатного листа (рис. 3.94).
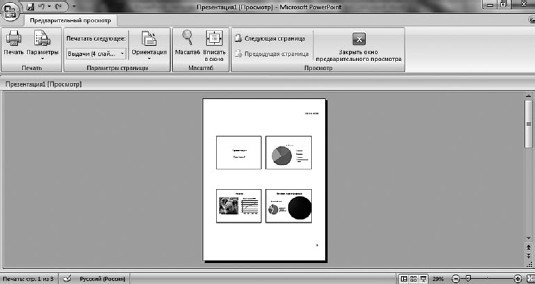
Рис. 3.93. Окно предварительного просмотра

Рис. 3.94. Что желаете напечатать?
Что зададите, то и напечатается.
Здесь же вы можете указать ориентацию листа.
С помощью меню кнопки Параметры группы Печать в окне предварительного просмотра можно задать колонтитулы и еще некоторые настройки печати.
Группа Масштаб позволит вам изменить размер изображения на экране.
С помощью кнопок Следующая страница и Предыдущая страница можно пролистать всю презентацию в режиме просмотра.
Ну, и кнопка Закрыть окно предварительного просмотра служит для того, чтобы закрыть окно предварительного просмотра. Что приятно.
• Подготовить – открывает большой список команд для того, чтобы подготовить документ к рассылке. Из интересного для нас здесь – команда Пометить как окончательный, которая закрывает возможность редактировать вашу презентацию.
• Отправить – позволяет послать файл любым доступным вам способом. Что совершенно не отменяет обычных способов отправки.
• Опубликовать – содержит меню для рассылки документа. Например, строка Подготовить для компакт-диска позволит вам полностью подготовить вашу презентацию к записи на диск. По умолчания в одну папку будут помещены презентация, средство просмотра PowerPoint (чтобы можно было просмотреть презентацию на другом компьютере, даже если на нем не установлена PowerPoint) и все связанные с презентацией файлы (например, помещенные на слайды звук и видео).
• Закрыть – закрывает файл.
В нижней части меню есть две кнопки.
Кнопка Выход из PowerPoint – это выход из программы, тут ничего сложного.
А вот вторую кнопку рассмотрим подробнее.
Параметры PowerPoint
В принципе, лезть в эти настройки вам вполне может не понадобиться. Но вдруг будет нужно, поэтому я немножко о них скажу.
Итак, раздел Основное (рис. 3.95).
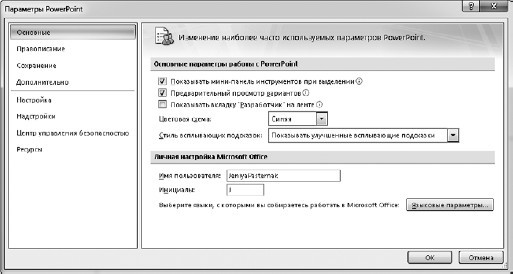
Рис. 3.95. Раздел Основное параметров PowerPoint
Здесь вы можете решить, отображать ли всплывающие подсказки, сможете изменить цветовую гамму программы и определить свои личные настройки.
Раздел Правописание поможет настроить систему исправления ошибок.
В разделе Сохранение (рис. 3.96) есть два важных момента.
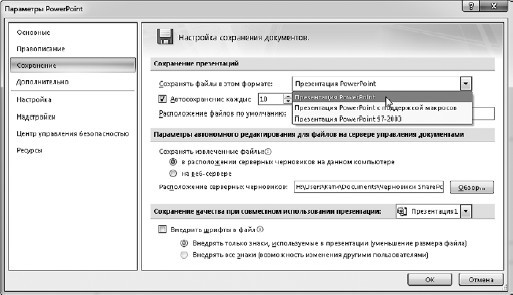
Рис. 3.96. Вкладка Сохранение параметров PowerPoint
Во-первых, вы можете задать автосохранение документа через сколько хотите минут. Во-вторых, можно выставить сохранение документов в формате Презентация PowerPoint 97-2003, и тогда все ваши презентации будут сохраняться в формате, совместимом с предыдущими версиями программы. Напомню, что документы, сделанные в последней версии «офиса», без специальных манипуляций в предыдущих версиях не открываются.
И еще одно из того, что вам может понадобиться, – настройка панели быстрого доступа в разделе Настройка. Тут вы можете указать, какие кнопки должны быть на панели быстрого доступа, которая находится в левом верхнем углу программы.
На этом мы заканчиваем изучение программы PowerPoint. Я думаю, полученных знаний вам с лихвой хватит для создания любой презентации.
Глава 4
Почтовая программа Microsoft Outlook
Настройка
Внешний вид
Почта
Календарь
Контакты
Задачи
Заметки
Меню программы Microsoft Outlook
Microsoft Outlook – это почтовая программа и электронный органайзер в одном флаконе. Мы не будем сильно влезать в дебри этой программы, потому что про нее, как и про три предыдущие, тоже можно написать «Войну и мир». Пройдемся только по основным функциям.
Настройка
Если вы запускаете Microsoft Outlook на компьютере впервые, то увидите такое сообщение (рис. 4.1).

Рис. 4.1. Вас приветствует Outlook
Нажимайте кнопку Далее. Появится следующее окно (рис. 4.2).
У вас уже есть свой почтовый адрес? Если нет, то нужно быстренько сходить на любой сервер, на котором можно создать почтовый ящик: «Яндекс» (http://www.yandex.ru), Google (http://gmail.com), Mail.Ru (http://mail.ru). Выбирайте любой[11].
После того как у вас появился свой почтовый ящик, смело выбирайте Да на рис. 4.2 и нажимайте Далее.
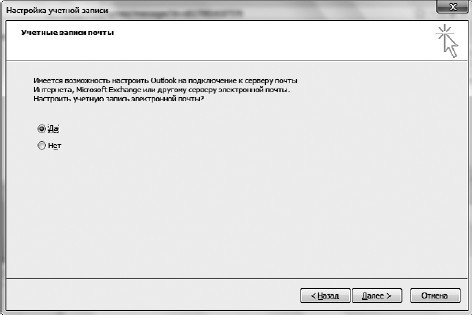
Рис. 4.2. У вас уже есть учетные записи?
В следующем окне все очевидно: вам нужно только ввести свои адрес электронной почты и пароль (рис. 4.3). Пароль вводится дважды, чтобы вы случайно не ошиблись. При несовпадении Пароля с Проверкой пароля вас заставят повторить ввод.
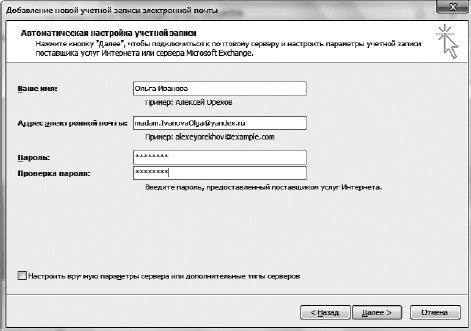
Рис. 4.3. Ведите ваши данные
Щелкайте на кнопке Далее.
Все, что будет дальше происходить на экране, не потребует вашего участия (рис. 4.4). Что-то там само найдется, настроится. Вы увидите уже готовый результат.
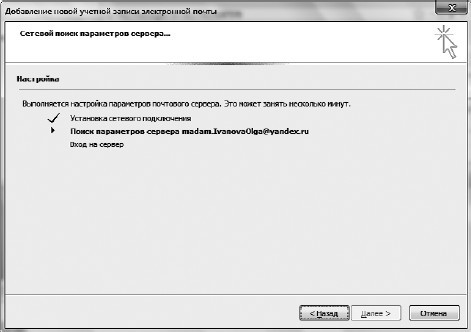
Рис. 4.4. Выполняется настройка. А вы спокойно пейте кофе
Внешний вид
Окно программы Microsoft Outlook поделено на четыре неравные части (рис. 4.5). Все границы между частями мобильны – вы можете двигать их мышкой.
Когда первый шок от обилия окошек и окошечек пройдет, можно начинать разбираться в этом многоцветий.