Офисный компьютер для женщин: Изучаем Word, Excel, Outlook, PowerPoint - Страница 43
Когда вы пройдете всю презентацию или когда настроите все слайды, которые хотели, можете закрыть окно репетиции.
Появится окошко, в котором вам сообщат общую продолжительность презентации и спросят, нужно ли сохранить времена. Под временами подразумеваются все временные промежутки, которые вам потребовались на слайды.
Если хотите сохранить, нажимайте Да. Тогда вы увидите такую картину (рис. 3.88).
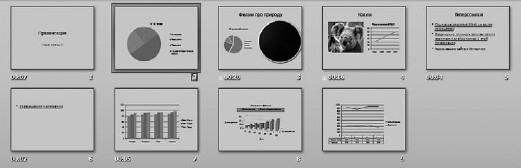
Рис. 3.88. Под слайдами время, которое мне потребовалось на каждый из них
В этом окне слайды презентации (второй слайд по-прежнему скрыт). Под каждым слайдом время, которое потребовалось для того, чтобы проговорить нужный текст. Теперь программа может автоматически менять слайды после того, как пройдет указанное время.
Захотите использовать эти настройки, ставьте «птицу» в строке Использовать записанные времена в группе Настройка.
Захотите изменить времена, еще раз запустите Настройку времени.
Настройки группы Мониторы аналогичны параметрам в окне Настройка презентации. Они предназначены для того, чтобы настроить мониторы (если их два) или задать нужное разрешение, если вас не устраивает скорость загрузки слайдов.
Вкладка Вид
Что в PowerPoint расположено на вкладке Вид (рис. 3.89)? Рассмотрим подробнее.

Рис. 3.89. Меню Вид
Есть такие режимы.
• Обычный – это вид, к которому вы привыкли (см. рис. 3.1).
• Сортировщик слайдов – если вы перешли на вкладку Вид сразу после того, как настроили время (мы это описывали в предыдущем подразделе), то у вас стоит именно этот режим просмотра презентаций (см. рис. 3.88).
В этом режиме вы можете сделать следующее.
• Посмотреть эскиз слайда. Обратите внимание на значок, который в данном режиме находится под эскизом, в левом нижнем углу, рядом со временем, отведенным на слайд. Он есть у слайдов, на которые что-то «навешано» – звук, видео или анимация. Щелкнув на этом значке, вы можете просмотреть (прослушать) «довесок» прямо в этом режиме.
• Переставить слайды местами. Это можно сделать, просто перетаскивая слайды мышкой.
• Увидеть, какие файлы скрыты.
• Страницы заметок – актуально для презентаций с заметками. Показывает на одной страничке слайд и заметки к нему.
• Показ слайдов – очередная кнопка для того, чтобы начать показ слайдов.
• Образец слайдов – откроет вам новую вкладку: Образец слайдов.
Вкладка для создания файлов нового образца, если вам не хватает тех шаблонов, которые есть в наличие. Если есть в этом нужда – дерзайте, все кнопки там вам уже знакомы.
Чтобы выйти из этого режима, нажмите кнопку Закрыть режим образца в правой части вкладки.
• Образец выдач – тоже открывает целую вкладку. Она поможет вам настроить выдачу, то есть то, что программа может выдать наружу – распечатанный лист бумаги.
Можно настроить:
• количество слайдов на странице;
• ориентацию слайдов на странице;
• ориентацию самой страницы;
• колонтитулы.
Когда все заполните, нажмите кнопку Закрыть режим образца в правой части вкладки.
• Образец заметок – открывает вкладку, которая позволит вам организовать свои заметки к слайду. Когда добьетесь желаемого вида, нажимайте Закрыть режим образца.
Показать или скрыть. В этой группе можно настроить отображение таких элементов на экране: Линейка, Сетка, Панель сообщений.
Масштаб. При нажатии кнопки Масштаб открывается одноименное окно, в котором вы сможете выбрать удобный для вас масштаб слайда.
Кнопка Вписать в окно выставляет оптимальный размер слайда.
Цвет или оттенки серого. При щелчке на этой кнопке открывается меню с командами: Цвет, Оттенки серого и Черно-белый без серого. Выберите одну из них, и вы увидите свою презентацию в новом цвете.
Окно. С помощью настроек этой группы можно упорядочить несколько открытых окон программы.
• Новое окно – открывает еще одно окно программы PowerPoint с той же презентацией. У вас будет два одинаковых окна.
• Упорядочить все – если у вас в программе PowerPoint открыто несколько документов, то эта кнопка
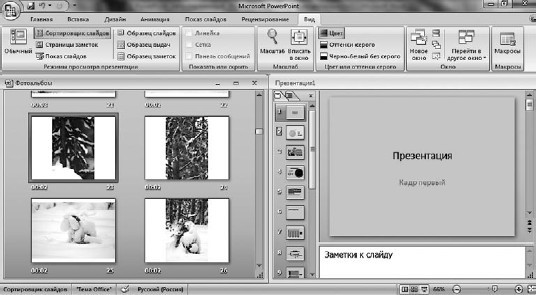
Рис. 3.90. Два документа внутри программы
Вы можете просто переходить из окна в окно. Окно становится активным, как только вы щелкнете на нем мышкой. Если одно окно видно, а второе скрыто (например, одно из окон развернуто на весь экран), то переходить из одного окна в другое можно с помощью кнопки Перейти в другое окно. А можно и с помощью закладки программы на Панели задач Windows.
Кнопку
• Окна каскадом – еще один способ расположить несколько документов в программе. Кнопка выглядит так
• Разделить – позволяет удобно менять границы окон внутри программы. Кнопка имеет такой вид
Если вы наведете указатель на границу между окнами в программе, то он примет вот вид двунаправленной стрелки. Щелкнув мышкой и не отпуская ее кнопку, вы можете переместить границу в любую сторону.
А если вы нажмете кнопку Разделить
Для выхода из этого режима нажмите клавишу Esc или Enter.
Макросы. Макросы – это мини-программки внутри программы. Самые простые макросы записывают последовательность нажатий клавиш и щелчков мыши, сложные макросы способны автоматизировать многие команды. Послесоздания макроса можно его запустить, и указанные действия будут выполняться автоматически.
Макросы создаются с помощью Visual Basic и, мне кажется, написание и использование макросов выходит за рамки самоучителя для начинающих.
Итак, я вас поздравляю, мы закончили изучение ленты с вкладками программы PowerPoint. Остался последний рывок.
Меню Кнопки «Office»
Мы уже упоминали в этой главе меню Кнопки «Office» (см. рис. 3.2), и я говорила, что мы оставим его на закуску. Пришло время к нему вернуться.
Итак, какие у нас там есть команды.
• Создать (Ctrl+N) – открывает новый файл программы PowerPoint.
• Открыть (Ctrl+O) – открывает любой из уже созданных файлов программы.
• Сохранить (Ctrl+S) – сохраняет открытый файл.
• Сохранить как – дает возможность сохранить файл в различных вариациях (рис. 3.91).

Рис. 3.91. Варианты сохранения документа
• Презентация PowerPoint – документ, который будет открываться только в программе последней версии, то есть в PowerPoint 2007.