Офисный компьютер для женщин: Изучаем Word, Excel, Outlook, PowerPoint - Страница 42
Анимацию следует использовать только в действительно важных местах, когда нужно, чтобы аудитория вздрогнула и проснулась. Или для детской аудитории, особенно для школьников младших классов. Если арифметическая задачка оформлена с помощью PowerPoint и на слайде видно, как пешеход идет из пункта А в пункт Б, а по дороге его обгоняет машина, то такую задачу дети решают с огромным энтузиазмом.
Показ слайдов
Теперь приступим к вкладке Показ слайдов (рис. 3.82).

Рис. 3.82. Вкладка Показ слайдов
Рассмотрим, чем нам могут помочь инструменты этой вкладки. Начать показ слайдов. Вы уже знаете, что, чтобы начать показ слайдов:
• с начала – нужно нажать горячую клавишу F5;
• с текущего слайда – сочетание Shift+F5.
А можете еще воспользоваться соответствующими кнопками в группе Начать показ слайдов.
Произвольный показ
Произвольный показ – это заданная вами последовательность слайдов. Для чего это нужно? Рассказываю.
Допустим, у вас есть презентация длиной в 20 слайдов:
• слайд 1 – название презентации, тема;
• слайды 2, 3, 4, 5 – теория;
• слайды 6, 7, 8, 9, 10 – задачи, причем в порядке усложнения;
• слайды 11, 12, 13, 14, 15 – теория;
• слайды 16, 17, 18, 19 – задачи в порядке усложнения;
• слайд 20 – заключительный.
Каждый раз, запуская презентацию, вы не уверены, знает ли теорию ваша аудитория.
Если нет, то объяснять нужно подробно и давать им только легкие задачи. Если знает, то теорию можно пропустить и задачи давать посложнее.
Вы делаете два списка:
• первый уровень – слайды 1, 2, 3, 4, 5, 6, 7, 8, 11, 12, 13, 14, 15, 16, 17, 20 (пропущены сложные задачи);
• второй уровень – слайды 1, 8, 9, 10, 18, 19, 20 (пропущена теория).
Придя в аудиторию, вы первым делом определите уровень знаний слушателей, а дальше уже будете решать, какой показ запускать.
Можно вставить в первый слайд гиперссылки на произвольные показы (про гиперссылки мы уже говорили выше) и сразу же выбрать нужный вам вариант.
Итак, рассмотрим, как создать произвольный показ.
Щелкните на кнопке Произвольный показ в группе Начать показ слайдов и выберите строку Произвольный показ. Появится окно (рис. 3.83).

Рис. 3.83. Создаем произвольный показ
Окно пустое, потому что в моей презентации еще не создано ни одного произвольного показа. Нажимаем кнопку Создать. Откроется окно со списком всех слайдов (рис. 3.84).
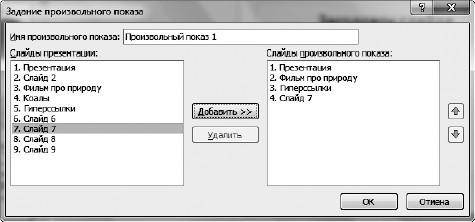
Рис. 3.84. Выбираем слайды для произвольного показа
Теперь можно изменить имя произвольного показа и создать в нем последовательность слайдов.
Выделяете название слайда в левом списке, нажимаете кнопку Добавить, и его название появляется в правом списке.
Если вы выделите название слайда в правом списке, то сможете удалить его из произвольного показа или с помощью кнопок-стрелок поставить его в любое место произвольного показа.
Когда все будет готово, не забудьте нажать ОК.
Настройка демонстрации
Кнопка Настройка демонстрации группы Настройка откроет окно (рис. 3.85).

Рис. 3.85. Настройка демонстрации
Можно выбрать в области Показ слайдов такие варианты:
Управляемый докладчиком (полный экран) – окно с презентацией разворачивается на весь экран;
• Управляемый пользователем (окно) – на экране, кроме окна программы PowerPoint, остается Панель задач Windows;
• Автоматический (полный экран) – показ презентации без управления. Для этого должна быть задана смена слайдов по времени, и все эффекты (например, анимация) тоже должны сменяться автоматически, а не по щелчку мыши.
В области Слайды можно выбрать слайды, которые вы хотите продемонстрировать при этом показе:
• все;
• с такого-то по такой-то;
• произвольный показ.
В области Параметры показа можно задать различные настройки показа слайдов:
• Непрерывный цикл до нажатия Esc – презентация будет показываться в «зацикленном» режиме до тех пор, пока вы не нажмете Esc;
• Без речевого сопровождения – эта «птичка» отключит речевое сопровождение, если оно было вашей презентации;
• Без анимации – эта «птичка» отключит анимацию, если вы добавляли ее в презентацию;
• Цвет пера – цвет пометок, которые вы можете делать на слайде в процессе показа презентации. Мы о них уже говорили (см. рис. 3.5).
Параметр Смена слайдов позволяет выбрать, как будут сменяться слайды: вручную или по времени. Это мы уже тоже обсуждали при описании вкладки Анимация.
К современному компьютеру технически возможно подключить несколько мониторов. В таком случае в области Несколько мониторов вы можете настроить соответствующие параметры. Два из подключенных мониторов можно использовать для показа презентации.
В области Производительность можно задать качество слайдов презентации.
Если скорость загрузки слайдов вас устраивает, ничего не трогайте. Если слайды загружаются медленно, читайте дальше.
Чем качественнее слайд, тем выше разрешение, то есть количество точек (пикселов) на квадратный дюйм экрана. Чем больше пикселов, тем выше четкость изображения, но тем меньше скорость обработки слайда компьютером.
Так что выбирайте – качественно и медленно или не очень качественно и быстро. Впрочем, разница в скорости загрузки слайда будет заметна только для очень больших (тяжелых) фотографий.
Вернемся к вкладке Показ слайдов и обратим свое внимание на кнопку Скрыть слайд группы Настройка. Еще щелкнуть на этой кнопке, то выделенный слайд останется в презентации, он будет виден на ленте слайдов в левой части окна программы, но его номер будет обведен в рамочку (на рис. 3.86 это второй слайд). При показе презентации такой слайд будет просто пропущен.

Рис. 3.86. Второй слайд скрыт
Кнопка Звукозапись позволит вам записать речевое сопровождение к вашей презентации. Для этого к компьютеру должен быть подключен микрофон.
Настройка времени
С помощью этой кнопки можно настроить время, которое на экране будет показываться каждый слайд. То есть такая вот репетиция презентации.
При нажатии кнопки Настройка времени начнется полноэкранный показ презентации. В левом верхнем углу вы увидите вот такое окошечко (рис. 3.87).
Рис. 3.87. Репетиция презентации; засекаем время
Время пошло!
Вы проговариваете текст, который хотите сказать во время показа, время тикает. Как только вы все договорили, нажмите стрелку
Вы можете поставить таймер на паузу, если нужно отвлечься (нажмите для этого кнопку