Офисный компьютер для женщин: Изучаем Word, Excel, Outlook, PowerPoint - Страница 41
Вы можете выделить этот значок и нажать клавишу Delete. Это самый простой способ удалить звуковой файл со слайда.

Рис. 3.74. Вкладка Параметры для работы со звуками
Посмотрим, что есть на этой вкладке.
Воспроизвести. Содержит кнопку Просмотр, которая даст вам прослушать файл.
Параметры звука. Включает в себя всякие настройки звука.
• Громкость – я думаю, тут проблем не возникнет.
• Скрыть при показе – скрывает при показе слайда значок
• Непрерывно – файл будет звучать непрерывно до тех пор, пока вы не смените слайд.
• Воспроизведение звука – еще один шанс выбрать, как вы хотите запускать звук: Автоматически, По щелчку или Для всех слайдов.
Для всех слайдов – очень нужная команда. Ее не было в старых версиях программы, и этой возможности очень не хватало.
Вы можете задать мелодию (песню) на первом слайде, и дальше слайды будут меняться, а музыка не будет прерываться.
Так можно сделать, например, свой фотоальбом под любимую музыку.
• Максимальный размер звукового файла – позволит вам ограничить присоединение к слайду слишком тяжелых файлов. Или, наоборот, разрешить тяжелые файлы. Если звуковой файл не вставляется в слайд, гляньте, сколько он «весит». Возможно, у вас в программе ограничен размер звукового файла и нужно изменить эту настройку.
Маленькая кнопочка
Упорядочить и Размер. Эти группы относятся не к звуковому файлу, а к значку
Возвращаемся к меню кнопки Звук (см. рис. 3.72). Какие команды у нас там остались?
• Звук из организатора клипов – открывает знакомую вам панель коллекции клипов. Просто выберите нужный файл и щелкните на нем.
• Запись с компакт-диска – позволит запускать трек с компакт-диска. Компакт-диск, на котором находится звуковой файл, при показе презентации должен будет находиться в компьютере.
• Записать звук – хотите присоединить к слайду свой, свежезаписанный звуковой комментарий? Тогда выбирайте эту команду (при этом у вас должен быть подключен микрофон к компьютеру). Появится окошко (рис. 3.75).

Рис. 3.75. Запись звука
Чтобы запустить запись, нажмите кнопку с красным кружком. Теперь время пошло, говорите в микрофон все, что у вас наболело. Когда закончите, нажмите кнопку с синим прямоугольником.
Осталось только нажать ОК – и ваш новый звуковой файл присоединится к слайду.
Вкладка Анимация
Переходим к следующей вкладке ленты – Анимация (рис. 3.76).

Рис. 3.76. Вкладка Анимация
Здесь вы сможете задать способы перехода от слайда к слайду и всяческое движение во время показа слайда. «Всяческое движение» – это когда из угла слайда выплывает название или рисунок бойко выпрыгивает из темноты и пульсирует на слайде.
Просмотр. Кнопка в этой группе позволит вам просмотреть слайд с заданной анимацией. Как ее задать? Сейчас расскажу.
Анимация. Настройки этой группы касаются анимации одного отдельно взятого слайда.
Я создам для примера новый слайд с названием Коалы, в который вставлю рисунок и диаграмму.
Далее нажимаю кнопку Настройка анимации, и сразу же появляется одноименная панель (рис. 3.77).
Если вы прочитаете надпись внутри панели Настройка анимации, то без труда сообразите, что нужно сделать, чтобы добавить анимацию.
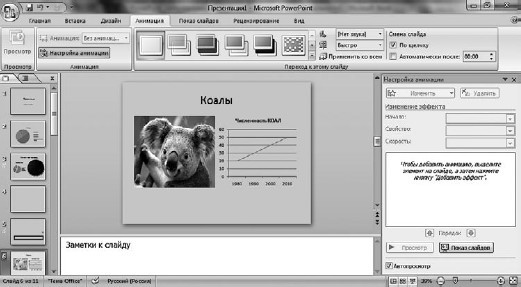
Рис. 3.77. Вид программы PowerPoint с открытой панелью Настройка анимации
1. Выделяете на слайде любой элемент (например, заголовок слайда).
2. Нажимаете ставшую активной кнопку Добавить эффект. Появляется меню (рис. 3.78):

Рис. 3.78. Какой эффект анимации желаете добавить?
• Вход – название может красиво влететь на экран;
• Выделение – название может каким-то образом выделиться из общего фона слайда;
• Выход – название может замысловато исчезнуть с экрана;
• Пути перемещения – название может как-нибудь хитро перемещаться по экрану, причем путь перемещения вы можете задать сами.
Для заголовка я выбрала из списка Выделение строку Изменение размера шрифта, и на слайде рядом с заголовком появилась цифра 1, которая показывает, что для этого элемента слайда определена анимация (рис. 3.79).
Рис. 3.79. Видите цифру «1»? Это номер заданной анимации
Теперь на панели Настройка анимации (рис. 3.80) можно:

Рис. 3.80. Что можно сделать с анимацией
• удалить этот эффект (кнопка Удалить);
• определить, как начинать эффект (я выбрала – По щелчку);
• задать параметры эффекта (размер шрифта и скорость);
• изменить порядок следования эффектов, если у вас их задано несколько;
• запустить просмотр эффекта.
Я использовала четыре эффекта для слайда. Сначала у меня проявляется название слайда, потом выезжает рисунок, потом медленно и печально появляется диаграмма, а в самом конце колокольчики (файл с расширением GIF, добавленный в кадр как рисунок) весело обегают вокруг коал по нарисованной мною траектории (рис. 3.81).
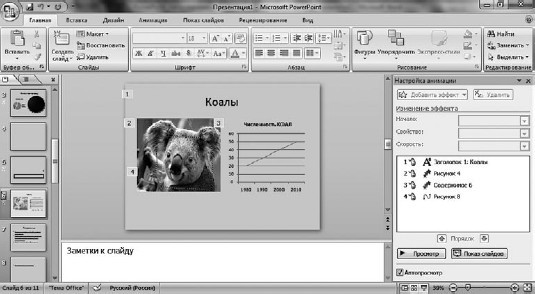
Рис. 3.81. Слайд с четырьмя анимациями
Рассматриваем вкладку Анимация дальше.
Переход к этому слайду. Если вы откроете список возможных эффектов, то увидите, что их очень-очень много: Выцветание и растворение, Появление, Сдвиг и наплыв, Полосы. И это только название способов анимации, без деталей.
Когда вы выберете, каким именно способом ваш слайд будет появляться на экране, вы сможете настроить звук (выберите готовый звук из раскрывающегося списка или укажите свой звук, воспользовавшись командой Другой звук) и скорость эффекта.
Вы сможете применить этот способ появления слайда ко всем слайдам презентации, нажав соответствующую кнопку.
Следующий параметр в группе переход к этому слайду – Смена кадра.
Кадры могут сменяться по щелчку или через определенный интервал времени. Время вы можете задать сами.
Когда вам нужно подробно объяснить, что именно изображено на слайде, и, возможно, ответить на вопросы, конечно, удобнее ручное управление.
Если слайды идут фоном, то проще выставить время смены кадра и не трогать компьютер.
Изучение анимации очень увлекательно, и нас, простых пользователей, просто не устает потрясать фантазия разработчиков программы… Но! Хочется вас предупредить, что обилие и разнообразие анимации очень усложняет восприятие презентации.
Когда от обилия выплывающих, закручивающихся в причудливом вихре и уносящихся вдаль надписей и рисунков начинает гудеть голова, уже совершенно все равно, что именно тебе пытаются рассказать.