Офисный компьютер для женщин: Изучаем Word, Excel, Outlook, PowerPoint - Страница 40
WordArt. Позволяет вставить в слайд красиво оформленный текст.
Дата и время. Дает возможность поместить на слайд информацию о времени и дате.
Номер слайда. По сути те же колонтитулы.
Символ. Позволяет вставить в слайд нестандартные значки.
Объект. Дает внедрить в слайд чужеродный объект. Вы можете посмотреть, какие именно документы вы сможете вставить в слайд, щелкнув на этой кнопке.
Колонтитулы. В PowerPoint колонтитулы можно поместить на слайдах или на заметках.
При щелчке на кнопке Колонтитулы появляется окно с двумя вкладками. Первая называется Слайд, и в ней все понятно. На каждый слайд вы можете поставить колонтитул. В области Просмотр вам покажут, где он будет находиться.
И еще хочу сказать пару слов о вкладке Заметки и выдачи (рис. 3.68).
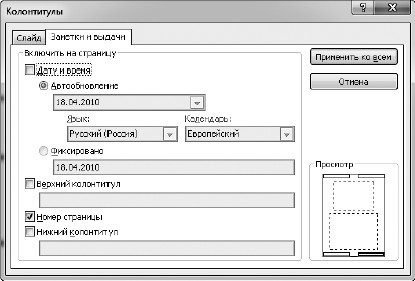
Рис. 3.68. Вкладка Заметки и выдачи
Тут в области Просмотр показывается не просто слайд, а слайд с заметками. Написать их вы можете прямо под слайдом. Я думаю, вы уже давно обратили внимание на белое поле с надписью Заметки к слайду в нижней части экрана (см. рис. 3.1).
Вы можете ввести в этих заметках любые пояснения и примечания. А еще можно вставить туда диаграммы, рисунки и таблицы.
На вкладке Заметки и выдачи вы можете вставить колонтитулы именно на страницу с заметками. Как я уже сказала, в области Просмотр вы увидите, где будут располагаться эти колонтитулы.
В обычном режиме, если вы сохраните презентацию как презентацию PowerPoint, ваши заметки в момент показа никому не будут видны.
Свои заметки можно посмотреть прямо под каждым отдельным слайдом, а можно перейти на вкладку Вид и в группе Режимы просмотра презентации щелкнуть на строке Страницы заметок.
В таком виде вы можете их и распечатать. Каждый слайд будет печататься на отдельном листе вместе со своими заметками.
А сейчас чуть забегу вперед.
Чтобы распечатать слайды с заметками, щелкните на Кнопке «Office»
Выберите там строку Печать, а в появившемся списке – строку Предварительный просмотр.
В окне предварительного просмотра вы легко найдете группу Параметры страницы, быстро нажмете стрелочку под надписью Печатать следующее. Я думаю, вы и сами сообразите, что в раскрывшемся списке нужно выбрать строку Заметки.
Работа с видео
На слайд можно вставить и видеоролик.
Для этого щелкните на кнопке Фильм в группе Клипы мультимедиа вкладки Вставка. Появится меню, в котором мы можем выбрать, какой фильм будем вставлять: из организатора клипов или из файла.
Организатор клипов – это коллекция готовых клипов, которые есть у вас на компьютере или в Интернете. Если щелкнуть на этой строке, то откроется окно коллекции клипов. Выбирайте и вставляйте.
Если щелкнуть на строке Фильм из файла меню кнопки Фильм из файла, то появится окно выбора файла с компьютера. Вы выбирайте что хотите, а я нашла стандартный файл из библиотеки Windows 7.
Как только вы укажете файл, у вас спросят, как воспроизводить ваш файл (рис. 3.69).

Рис. 3.69. Как запускать видео?
Есть два варианта:
• Автоматически – значит, показ видео будет начинаться сразу, как только во время показа откроется данный слайд;
• По щелчку – для начала показа нужно будет щелкнуть мышкой.
Когда фильм вставится в слайд, вы увидите черный прямоугольник со стандартной рамкой, которая появляется при выделении любого объекта. Видео может занимать не весь слайд, вы можете легко изменить размер кадра с помощью рамки.
После вставки видео на ленте появляется новая вкладка Параметры для работы с фильмами (рис. 3.70).

Рис. 3.70. Вкладка Параметры для работы с фильмами
Воспроизвести. Содержит единственную кнопку Просмотр и в комментариях не нуждается.
Параметры фильма. Посмотрим, что есть в этой группе.
• Громкость – при щелчке на этой кнопке откроется меню с вариантами громкости.
• Фильм – справа от этой надписи есть раскрывающийся список. Оно дублирует окно, которое появлялось, когда вы помещали ролик на слайд. Тут вы можете выбрать, как запускать фильм при показе слайда.
• Скрыть при показе – при показе слайда окно с роликом будет скрыто. Шапка-неведимка для фильма.
• Во весь экран – ролик будет показываться на весь экран независимо от размеров окна фильма на слайде.
• Непрерывно – ролик будет крутиться до тех пор, пока вы его не остановите. Сколько угодно раз.
• Перемотать после просмотра – каждый раз после остановки ролик будет начинаться с начала, а не с того места, где вы остановились.
Упорядочить. Если у вас на слайде, кроме окна с роликом, есть еще рисунки, диаграммы, текст или что-то еще, то все эти объекты вы можете расположить на слайде так, как вам удобно, используя команды этой группы.
Размер. Позволит вам точно выставить и размеры окна с фильмом, и его положение на слайде.
Обратите внимание, что при вставке ролика на слайд, кроме вкладки Параметры для работы с фильмами, появляется еще вкладка Формат для работы с рисунками.
С помощью этой вкладки вы можете изменить черный прямоугольник, который появляется на экране на том месте, где во время показа слайдов будет показываться ролик. А вот изменить форму кадра фильма вы не сможете, фильм будет воспроизводиться в кадре прямоугольной формы.
Посмотрите на рис. 3.71.
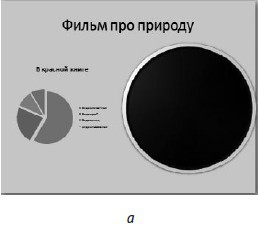
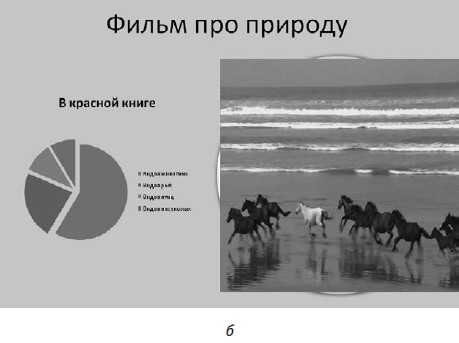
Рис. 3.71. До того как начнется фильм, рамка может быть какой угодно (а), но ролик все равно в прямоугольном кадре (б)
Так выглядит слайд в процессе подготовки (см. рис. 3.71, а) и при воспроизведении ролика (см. рис. 3.71, б). Я специально впихнула на слайд еще и диаграмму, чтобы вы знали, что это можно сделать.
Работа со звуком
Вторая кнопка в группе Клипы мультимедиа называется Звук. Щелкните на стрелочке, увидите список (рис. 3.72).

Рис. 3.72. Меню кнопки Звук
Любой звуковой файл, который есть на вашем компьютере, вы можете вставить в свой слайд. Щелкните в меню кнопки Звук на строке Звук из файла, откроется окно Вставка звука, в котором вы сможете найти нужный файл (рис. 3.73). Выбираете файл и нажимаете ОК.
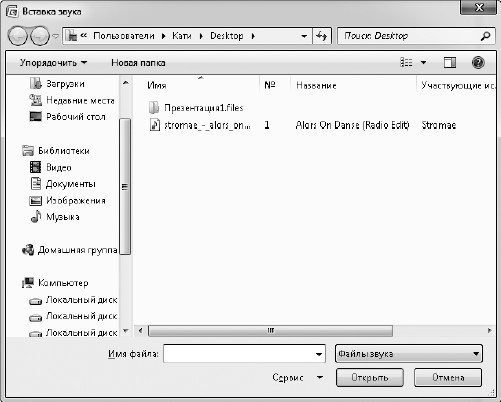
Рис. 3.73. Ищем нужный звуковой файл
После этого возникнет окно, в котором следует выбрать, как будет воспроизводиться звуковой файл: Автоматически или По щелчку мыши.
После выбора нужного варианта на слайде появится значок