Офисный компьютер для женщин: Изучаем Word, Excel, Outlook, PowerPoint - Страница 4
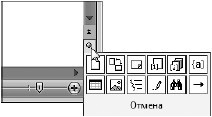
Рис. 1.10. Куда можно перейти
Кстати, обратите внимание! В Word работает помощь (подсказка-справка).
Если подвести указатель мышки к любой кнопочке на экране и чуть-чуть подождать, то появится подсказка, и вы узнаете, для чего нужна данная кнопочка (рис. 1.11). Это самый простой и быстрый вид помощи.
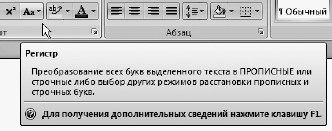
Рис. 1.11. Всплывающая подсказка появляется при наведении указателя мышки на кнопку
Если нажать клавишу F1 или кнопку
Посмотрите на рис. 1.12, слева. Так будет выглядеть результат поиска в справочнике, если вы введете слово шрифт. Вы увидите разделы, в которых это слово встречается. Допустим, вас заинтересовал раздел Выбор шрифта для использования по умолчанию, щелкните на нем кнопкой мыши, и вы получите его содержание в отдельном окне (рис. 1.12, справа). Читайте на здоровье!
Много чего можно найти в справке. Но пока вы еще плохо ориентируетесь в программе, часто просто трудно сообразить, что искать. Не расскажешь же этому справочнику, что у меня тут какая-то «зюка» на экране выскочила и вот такая «штучка» с экрана пропала. Справочник – вещь хорошая, но нужно разбираться самим, что к чему в этом Word.
Сейчас мы будем потихоньку двигаться от одной вкладки ленты к другой, рассматривая по очереди многие вордовские инструменты.
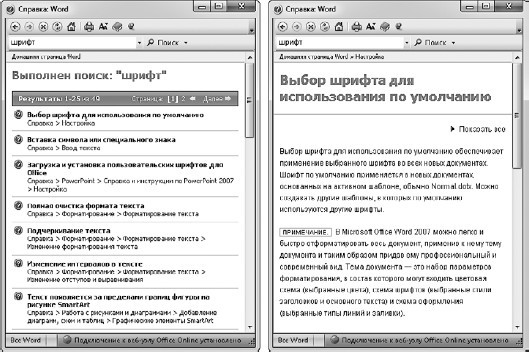
Рис. 1.12. Ищем информацию в справочной системе Word
Итак, отправляемся в путешествие по меню программы Word.
Вкладка Главная
Небольшое вступление. На экране у нас уютно расположился текст сказки про маленький компьютер (см. рис. 1.8). Допустим, что-то нам в нем не нравится, и мы хотим это что-то изменить. Вы наверняка умеете пользоваться клавишами Backspace и Delete, но они удаляют символы по одному. А если мы хотим удалить целую строку? А если абзац? А если мы захотим поменять абзацы местами? Все это несложно сделать.
Сначала научимся выделять часть текста. Для этого существует множество способов, все даже описывать не буду, расскажу только про самые удобные, то есть самые распространенные. Выделять будем первый абзац.
Здесь нам пригодится очень полезная информация про способы выделения текста.
Выделение с помощью мышки. Подводим указатель мыши к началу нужного места, щелкаем левой кнопкой и, не отпуская ее, тащим выделение до конца строки, а потом вниз, до конца этого самого места. Текст будет выделяться голубым цветом. Отпустили кнопку – выделение закончилось.
Если вы ошиблись, то щелкните кнопкой мышки еще раз или нажмите любую стрелочку управления курсором (←, →, ↑ или – ↓), выделение пропадет, и вы сможете попробовать снова.
• Выделение строки. Двигайте мышь к левому полю строки (не нажимая кнопку). Попав на само поле, она должна превратиться вот в такую стрелочку
• Выделение слова. Щелкните левой кнопкой мышки на нем два раза.
• Выделение абзаца. Щелкните левой кнопкой мышки три раза на любом месте абзаца, который хотите выделить.
Выделение с помощью клавиш. Поставьте курсор в начало той части текста, которую вы хотите выделить, и нажмите клавишу Shift, держите ее, а стрелочками управления курсором выделяйте текст.
Если вы будете нажимать стрелочки ↑ и – ↓, то выделение будет бежать по строкам, а если ← и →, то по буквам строки.
Существует несколько сочетаний клавиш для выделения, если поставить курсор в середину строки:
• Shift+Home – выделение от курсора до начала строки;
• Shift+End – выделение от курсора до конца строки;
• Ctrl+A (All – все) – выделение всего текста.
Что можно сделать с выделенным текстом? С него можно снять выделение. Для этого нужно щелкнуть кнопкой мышки в любом месте документа или нажать любую клавишу управления курсором. Но это, как вы догадываетесь, не все.
Наконец-то мы плавно подошли к рассмотрению первой группы вкладки Главная.
Буфер обмена
Смотрим, что у нас есть в группе Буфер обмена (рис. 1.13).

Рис. 1.13. Группа Буфер обмена
Кнопка с ножницами
Вот он – наш первый абзац, в целости и сохранности. Если хотите потренироваться, то верните его на место.
Кнопочка под ножницами (с двумя листками бумаги
В программе Word существует так называемый буфер обмена – это такой кусочек памяти компьютера (в честь него и названа группа кнопок, которую мы только что рассмотрели). Когда вы что-то вырезаете или копируете, то компьютер заносит этот кусочек текста (или картинку, или еще что-то) в буфер. В Word 2007 буфер может содержать максимум 24 объекта.
Объект – это то, что вы сохранили за один раз: слово, абзац, картинку. Например, в буфере может быть три куска текста и 21 изображение. Чтобы посмотреть, что хранится в буфере, найдите в группе Буфер обмена кнопку диалогового окна (справа внизу квадратик со стрелочкой
Если не открывать весь буфер обмена, то вы сможете вставить из него только один объект (скопированный или вырезанный последним). Запомнили что-то, потом можете это что-то вставлять куда угодно несколько раз. Запомнили что-то другое, первый кусочек затерся, даже если там было 10 страниц текста, а во второй раз вы запомнили только один символ.
Когда буфер обмена вам больше не нужен, закройте панель. У нее есть свой собственный крестик, на котором нужно щелкнуть кнопкой мышки. На рис. 1.14 вы увидите его правее заголовка панели.