Офисный компьютер для женщин: Изучаем Word, Excel, Outlook, PowerPoint - Страница 39
В диаграммах с накоплением каждая следующая линия (фигура) – эта сумма всех предыдущих.
Естественно, что применять такие диаграммы можно только там, где нужно просуммировать несколько диаграмм.
Следующий тип диаграмм – гистограмма. Ее очень удобно использовать, когда нужно что-то с чем-то сравнивать. В гистограмме можно «включить» третье измерение, сделать ее объемной. Например, смотрите, что можно сделать для нашего случая, чтобы сравнить длину первого ростка и второго (рис. 3.61).
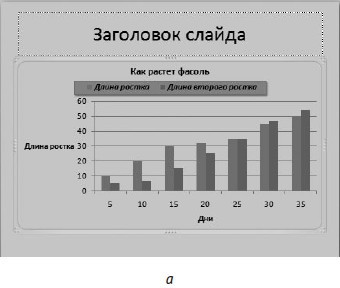
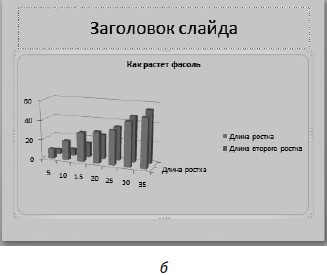
Рис. 3.61. Гистограмма (а) и гистограмма объемная (б)
Наглядно. Просто. На легенде виден цвет столбца, который отвечает за каждый росток. Вы можете менять стиль гистограммы – она может быть объемной, пирамидальной, цилиндрической, с накоплением, с группировкой…
Вернемся к вкладке Конструктор. Отдельно хочу рассказать о кнопке
Она меняет местами строки и столбцы в таблице Excel, в которую вы ввели данные для диаграммы. Рассмотрим пример.
На диаграмме на рис. 3.62 показан рост троих детей – Маши, Миши и Паши.
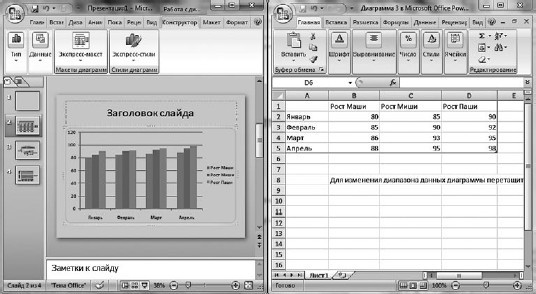
Рис. 3.62. Гистограмма роста детей
В легендах показано, какого цвета столбик отвечает за какого ребенка. Обратите внимание, у нас трое детей и четыре месяца, в течение которых им мерили рост. Основной параметр – месяц. Он показан на горизонтальной оси.
При нажатии кнопки
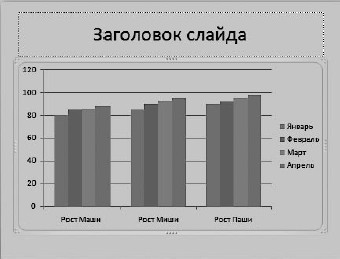
Рис. 3.63. «Перевернутая» гистограмма роста детей
Теперь в легенде подписан не ребенок, а месяц. Три ребенка «отложены» по горизонтальной оси и на каждого ребенка отведено по четыре столбика. Каждый столбик соответствует месяцу – цвет виден в легенде. Основной параметр в данном случае – ребенок.
Если у вас еще не совсем зашел ум за разум, то предлагаю дальше рассмотреть вкладки для работы с диаграммами самостоятельно. Там остались только Макеты диаграмм и Стили диаграмм на вкладке Конструктор, а также вкладка Формат. Они предназначены чисто для украшательства. И почти все инструменты, которые там находятся, уже были рассмотрены раньше (применительно к рисункам).
Надеюсь, я понятно объяснила основные приемы работы с диаграммами, и, если вам придется с ними столкнуться, вы не испугаетесь, а успешно справитесь со всеми трудностями.
Возвращаемся к вкладке Вставка, в котором рассмотрим группу Связи.
Работа с гиперссылками
В диаграмму можно вставить гиперссылку, как в Интернете.
Чтобы наглядно все объяснить, я создала вот такой новый слайд (рис. 3.64).

Рис. 3.64. Слайд с текстом
Теперь, чтобы вставить гиперссылку, делаем следующее.
1. Выделяем текст первого пункта.
2. Нажимаем кнопку Действие в группе Связи вкладки Вставка. В появившемся окне (рис. 3.65) укажем, что делать при щелчке на гиперссылке, то есть куда именно нужно будет переходить по гиперссылке. Обратите внимание, в окне открыта вкладка По щелчку мыши. То есть, чтобы куда-то попасть, нужно будет щелкнуть на ссылке мышкой.
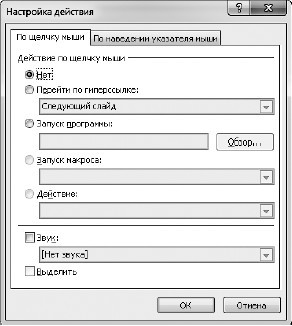
Рис. 3.65. Куда будем переходить?
3. Щелкните на строке Перейти по гиперссылке, чтобы слева от нее появилась точка в кружочке. В длинном списке под надписью Перейти по гиперссылке выберите пункт Другой файл.
4. В открывшемся окне найдите файл, на который вы хотите дать ссылку. Ради такого случая я просто создала новый файл в Word под названием Связь с презентацией.
5. Можете задать звук. Для этого поставьте «птичку» Звук и выберите из списка подходящий звук, например Аплодисменты. В этом случае переход к заданному файлу будет сопровождаться овациями.
6. Нажмите ОК.
Для того чтобы оценить, что получилось, запустите презентацию с этого слайда (Shift+F5).
При щелчке кнопкой мыши на гиперссылке откроется указанный ранее файл. Он может не появиться на экране, потому что слайд открыт на весь экран. В таком случае, чтобы вывести файл на экран, вы можете сделать одно из следующих действий.
• Подвести указатель мыши в левому нижнему углу экрана, чтобы проявились скрытые кнопки. Нажать кнопку

Рис. 3.66. Как перейти к открытому файлу, не прерывая показа презентации
При этом внизу экрана появится Панель задач Windows. Вы сможете выбрать закладку программы Word и найти там нужный вам файл.
• Нажать клавиши Alt+Tab или Windows+Tab и переключиться между окнами с помощью этих клавиш. Для тех, кто не знаком с этим трюком, поясню. Чтобы перелистывать окна, после того как на экране появятся эскизы, нужно держать нажатой клавишу Alt и поочередно нажимать клавишу Tab. Открытые окна будут пролистываться. На каком остановитесь, то и откроется на весь экран.
Ну что, убедились, что ваш файл открыт? Я думаю, все у вас получилось, поэтому продолжаем.
1. Выделите второй пункт нашего списка на слайде.
2. Нажмите кнопку Гиперссылка в группе Связи вкладки Вставка. Откроется окно (рис. 3.67).
3. Щелкните в списке Связать с в левой части окна на строке местом в документе.
4. В списке Выберете место в документе в центре окна щелкните на строке Слайд 2.
5. Нажмите ОК.
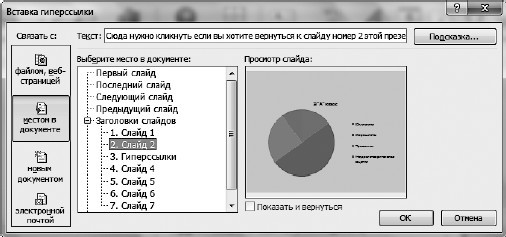
Рис. 3.67. Настраиваем перед ко второму слайду презентации
Если интересно, что получилось, запустите презентацию, щелкните на второй ссылке. Сразу же попадете на второй слайд.
Обратите внимание, что вы можете не только выбрать в списке слайд с определенным номером, но и сделать ссылку на Произвольный показ. Что это такое и как его задать, мы подробнее рассмотрим позже.
Ну, и остался у нас только третий пункт списка, показанного на рис. 3.64.
1. Выделите третий пункт.
2. Нажмите кнопку Гиперссылка в группе Связи вкладки Вставка.
3. В открывшемся окне выберите в списке Связать с строку файлом, веб-страницей.
4. Наберите в поле Адрес адрес нужного сайта в Интернете.
5. Нажмите ОК.
Теперь, щелкнув на данном пункте на слайде, вы сможете перейти на нужную вам страницу сети, не прерывая показа презентации. Естественно, что компьютер при этом должен быть подключен к Интернету.
Продолжим рассматривать вкладку Вставка.
Работа с текстом
В меню Текст практически не ничего нового.
Надпись. Имеется в виду надпись как фигура. Мы сталкивались с ней, когда рассматривали Word. Позволяет вставить в слайд фигуру и что-нибудь в ней написать. После ее вставки появится меню Средства рисования. С ним вы уже знакомы.