Офисный компьютер для женщин: Изучаем Word, Excel, Outlook, PowerPoint - Страница 38
Посмотрите, возле диаграммы есть слова Отличники, Хорошисты и т. д. и маленькие разноцветные квадратики рядом с ними. Они показывают, каким цветом данная категория обозначена на диаграмме. Такое описание называется легендой.
Думаю, вы уже сами догадались, что окна программ Excel и PowerPoint открыты рядом только для вашего удобства. С каждым из окон вы можете работать по отдельности и открывать/закрывать их так, как вам это удобно.
Диаграммы нужны еще и для того, чтобы наглядно показывать зависимость одной величины от другой. Для этого существуют двухмерные диаграммы с двумя осями. Быстро вспоминаем математику за пятый класс: ось X по горизонтали, ось Y по вертикали.
Например, посадили мы на даче фасоль, и каждый день бегаем и меряем высоту ростка. Выясняем, что на пятый день росток был 10 см, на 10 день – 20 см, а на 15 день – 30 см.
И теперь нам нужно наглядно показать зависимость высоты ростка от количества прошедших дней.
Создавайте новый слайд, щелкайте на кнопке вставки диаграммы и выбирайте из открывшегося окна точечную диаграмму. Она лучше всего подходит для случая, когда и по оси X, и по оси Y откладываются числа (рис. 3.53).
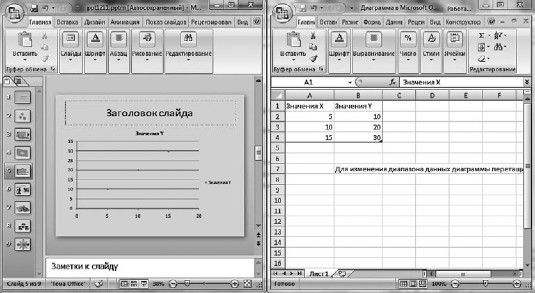
Рис. 3.53. Точечная диаграмма
Как только вы вставите диаграмму в слайд, опять откроется файл с таблицей Excel. Просто внесите свои данные в таблицу, и диаграмма построится сама, по вашим данным.
Можете развернуть окно программы PowerPoint на весь экран, чтобы было удобнее добираться до меню.
Посмотрите, после вставки диаграммы в программе появились новые вкладки – Конструктор, Макет и Формат для работы с диаграммами.
Рассмотрим вкладку Макет (рис. 3.54).

Рис. 3.54. Вкладка Макет для работы с диаграммами
Текущий фрагмент. Позволяет выбрать из раскрывающегося списка любой фрагмент диаграммы, в результате чего он будет выделен.
Вставить. В диаграмму можно вставить рисунок, фигуры или надпись. Зачем? Для наглядности или просто для красоты.
Подписи. Позволит вам подписать все величины и оси. Рассмотрим подробнее, что тут есть.
Название диаграммы – можете решить, где оно будет находиться, а потом ввести текст в появившуюся рамку (рис. 3.55).
Рис. 3.55. Название диаграммы
Названия осей – можно выбрать, как именно будут подписаны оси на диаграмме, или выбрать вариант, при котором они не будут подписаны вообще.
Легенда – позволяет задать отображение легенды (выше мы уже говорили, что это такое) на диаграмме. Я поменяла в таблице заголовок второго столбца со Значения Y (см. рис. 3.53) на Длина ростка, и легенда изменилась автоматически (рис. 3.56).
Легенда поясняет, что именно вы хотите показать, используя график или диаграмму. Отображение легенды можно отключить. Кроме того, ее можно отформатировать. Для этого нужно в меню кнопки Легенда выбрать строку Дополнительные параметры легенды и в появившемся окне задать ее цвет и стиль ее границ, заливку, тень… Что вашей душеньке будет угодно.
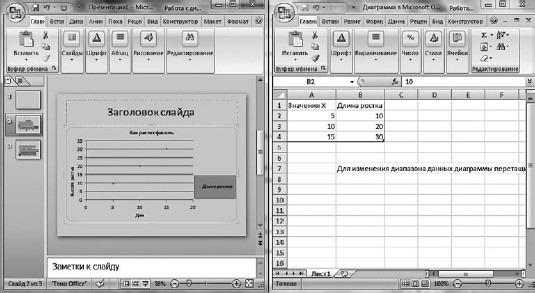
Рис. 3.56. Моя диаграмма с измененной легендой
Если вы выделите легенду, то можете изменить ее размер, используя стандартную рамку, которая появляется при выделении.
• Подписи данных – позволяет дополнительно подписать значение оси Y, то есть в моем случае вывести длину ростка прямо рядом с точкой на диаграмме.
• Таблица данных – доступна не для всех диаграмм. Рассмотрим эту команду чуть позже.
Оси. В этой группе есть такие команды.
• Оси – при щелчке на этой кнопке появляется список осей диаграммы. Вы можете выбрать нужную ось и настроить некоторые ее параметры с помощью раскрывшегося подменю. Обратите внимание, в этом подменю есть пункт Дополнительные параметры. При его выборе откроется окно, в котором вы можете разукрасить ось, как хотите.
• Сетка – для наглядности в случае сложных графиков можно включить сетку по выбранной оси. Кстати, в меню тут тоже есть строка Дополнительные параметры. Если у вас в душе живет художник, то ему будет где развернуться.
Фон. Позволяет выделить фон области построения. Область, где находится график, будет выделена выбранным вами цветом.
Анализ. Если вам когда-нибудь понадобится проанализировать свой график – идите сюда. В подробности вдаваться не буду, там много математики. Напишу, что в случае с ростком фасоли график получился прямой линией, и анализ показал, что это линейная зависимость.
Я напомню, что мы рассмотрели случай, когда нужно показать зависимость одной величины от другой, причем и одна, и вторая величины выражаются цифрами. Я описала точечную диаграмму, а можно было еще использовать пузырьковую, там вместо точки на графике большой пузырек.
Теперь изменим тип диаграммы. Для этого откройте вкладку Конструктор (рис. 3.57) и нажмите кнопку Изменить тип диаграммы.

Рис. 3.57. Вкладка Конструктор для работы с диаграммами
Выбираем в открывшемся окне График.
Причем я хочу ввести больше данных и нажимаю кнопку Изменить данные (рис. 3.58).
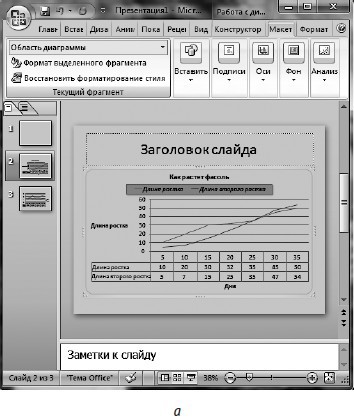
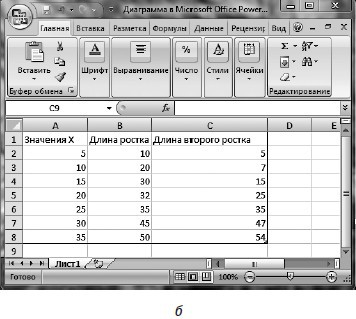
Рис. 3.58. Диаграмма График с включенной таблицей данных
А теперь рассматривайте рисунок, а я буду рассказывать, что я сделала.
Во-первых, продлила график, введя новые значения в таблицу Excel. Помните, что на графике отображается выделенная в таблице часть данных: то, что в таблице обведено рамочкой.
Во-вторых, добавила второй график, вставив второй столбец в таблицу. Посмотрите, на диаграмме теперь две легенды – Длина ростка и Длина второго ростка.
В-третьих, на вкладке Макет я нажала кнопку Таблица данных. И эта таблица высветилась на экране.
У кнопки Таблица данных есть меню. Вы сможете задать, показывать таблицу данных с ключами легенды или без них. Разница заключается в том, что рядом с легендой в таблице появится кусочек графика. Сразу будет видно, что Длина ростка – красный график, а Длина второго ростка – синий. Я это изобразила, конечно, на рис. 3.59.
Рис. 3.59. Легенда с ключами
Вам придется верить мне на слово или ждать, когда компьютерные самоучители будут делать с цветными иллюстрациями.
Хочу обратить ваше внимание на одну хитрость – График с накоплением. Вы можете выбрать его в окне, которое появляется при нажатии кнопку Изменить тип диаграммы в группе Тип вкладки Конструктор.
При этом вставится график, в котором PowerPoint снова для нас уже вбила какие-то данные (рис. 3.60). Первый столбец и, соответственно, первый график – зарплата. Чья-то зарплата в условных тугриках. Второй столбец – доходы вне зарплаты в тех же тугриках.
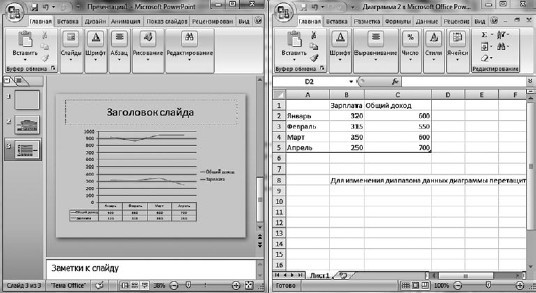
Рис. 3.60. График с накоплением
А теперь обратите внимание! График рисуется с накоплением, второй график – это сумма первого и второго, то есть второй график автоматически рисует общий доход.