Офисный компьютер для женщин: Изучаем Word, Excel, Outlook, PowerPoint - Страница 36
Стили рисунков. Здесь вы можете задать общий стиль оформления рисунка. В вашем распоряжении рисунки без рамок, а также с различными рамками.
Выбирайте, что вашей душеньке угодно.
Кроме списка стилей, в группе Стили рисунков есть еще такие три кнопки:
• Форма рисунка – вписывает рисунок в любую форму из списка. Разнообразие вам обеспечено;
• Граница рисунка – позволяет настроить толщину и цвет рамки или отказаться от нее совсем;
• Эффекты для рисунка – содержит кучу эффектов, которые можно применить к картинке (рис. 3.31).
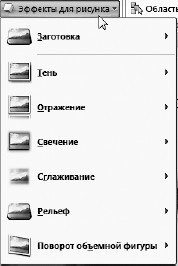
Рис. 3.31. Эффекты для рисунка
Пробуйте, творите, изобретайте!
Можно много всякого интересного сделать с рисунком (рис. 3.32). А когда наиграетесь вдоволь, вспомните про кнопку Сброс параметров рисунка в группе Изменить. Нажмите ее – и все станет как было.

Рис. 3.32. Рисунок с применением эффекта тени и поворота объемной фигуры
Обратите внимание, что при любом (даже самом украшенном) виде рисунка, если вы выделите его, то увидите рамку. Используя маркеры на рамке, вы сможете повернуть свою картинку, переместить ее или изменить любой ее размер.
Ну и для самых любопытных. Если все эти выкрутасы не удовлетворят вашу фантазию, нажмите крохотную стрелочку
Упорядочить. На слайде можно поместить не один рисунок, а столько, столько вы захотите на него впихнуть. Как только вы вставите в слайд несколько рисунков, вы сразу сможете их организовать друг относительно друга (рис. 3.33).

Рис. 3.33. Группа Упорядочить
Вы сможете вывести выделенный рисунок на передний или задний план.
Кнопкой Выровнять
Нажав кнопку Группировать
Кнопкой Повернуть
Кнопка Область выделения откроет знакомую вам панель Выделение и видимость (рис. 3.34).

Рис. 3.34. Общий вид PowerPoint с открытой панелью Выделение и видимость
Как и в случае с фигурами, то, что вы выделите в этом окне, будет выделено и на рисунке.
Размер. С помощью этой группы (рис. 3.35) вы можете обрезать рисунок в любом направлении и до любых размеров.
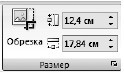
Рис. 3.35. Меню Размер
Обратите внимание, что вы не уменьшаете размер рисунка, а именно обрезаете его (рис. 3.36).

Рис. 3.36. Обрезанная фотография
Работа с клипами
Клипы в данном случае – это картинки, фотографии и звуки, распределенные по темам или ключевым словам.
Чтобы вставить рисунок, щелкните на кнопке Клип в середине слайда. Или нажмите такую же кнопку в группе Иллюстрации.
Откроется панель коллекции клипов (рис. 3.37).
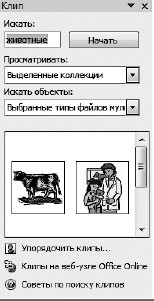
Рис. 3.37. Коллекция клипов
Вы можете найти нужный файл. Введите ключевое слово в поле Искать (например, животные), выберите, где искать (из списка Просматривать), и укажите, что искать, в списке Искать объекты.
Если вы подключены к Интернету, то вам будут доступны клипы с веб-узла Office Online.
Нужен вам, например, звук аплодисментов, введите ключевое слово аплодисменты – и найдете звуковой клип. Двойным щелчком вы сможете вставить его в слайд. При этом вас спросят, как воспроизводить звук при показе слайда (рис. 3.38).

Рис. 3.38. Как воспроизводить звук?
Есть два варианта. Автоматически – это значит, что, как только слайд будет появляться на экране, будет раздаваться звук аплодисментов. По щелчку – это значит, что слайд возникнет, а чтобы появился звук, нужно будет щелкнуть мышкой или нажать Пробел.
Чтобы вы знали, что к слайду у вас «прикручен» какой-то звук, на слайде появится вот такой значок
Подробнее про звуки мы поговорим чуть позже.
Клип-картинку вставить проще простого. Двойной щелчок – и она на слайде. Вы можете ее перемещать, менять ее размер… Короче, издеваться над ней так же, как и над обычным рисунком.
И кстати! Вам ничего не мешает вставлять клипы в слайд вместе с фотографиями и рисунками.
Фотоальбом
Вы хотите сделать красивую презентацию из собственных фотографий?
Чтобы не добавлять фотографии на каждый слайд по одной (это долго и нудно), вы можете поместить их все скопом.
Нажмите кнопку Фотоальбом на вкладке Вставка ленты. Откроется окно (рис. 3.39).
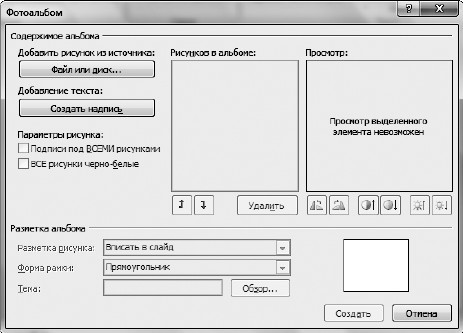
Рис. 3.39. Создаем фотоальбом
Нажимайте кнопку Файл иди диск и выбирайте в появившемся окошке файлы, из которых вы хотите сделать альбом (рис. 3.40). Я перешла в нужную папку, выбрала все файлы (нажала сочетание клавиш Ctrl+A) и щелкнула на кнопке Вставить.
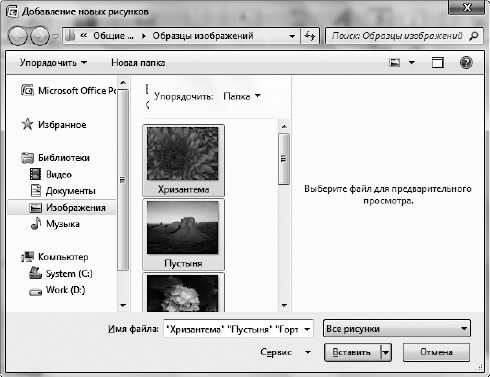
Рис. 3.40. Выбираем фотографии
Появилось содержимое моего будущего альбома (рис. 3.41).
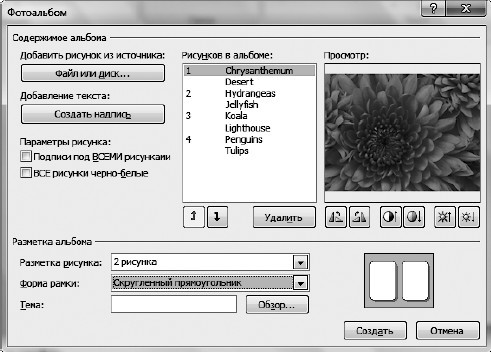
Рис. 3.41. Мой будущий фотоальбом
Вы видите название фотографии и ее эскиз. Можно расставить фотографии в нужной последовательности (кнопки со стрелками вверх
Вы можете впихнуть в один слайд одну, две, четыре фотографии или, например, два фото с заголовками. Разверните список Разметка рисунка и выберите нужный вам вариант.
В списке Форма рамки вы можете указать рамку для картинок. В окошечке справа вам покажут схематично, как это будет выглядеть.
Можете еще выбрать тему оформления фотоальбома из одноименного списка, нажав кнопку Обзор (рис. 3.42).
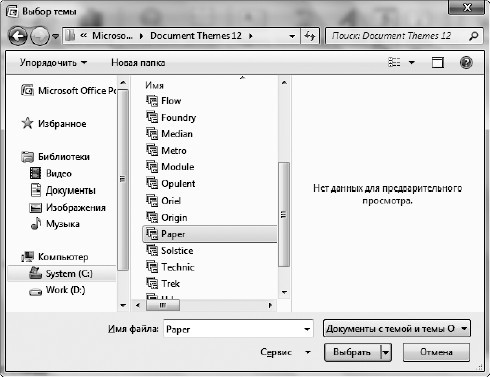
Рис. 3.42. Выбираем тему
Щелкните на понравившейся теме и нажмите кнопку Выбрать. Если тема вас не устроит, то поменять ее вы сможете на вкладке Дизайн.