Офисный компьютер для женщин: Изучаем Word, Excel, Outlook, PowerPoint - Страница 35
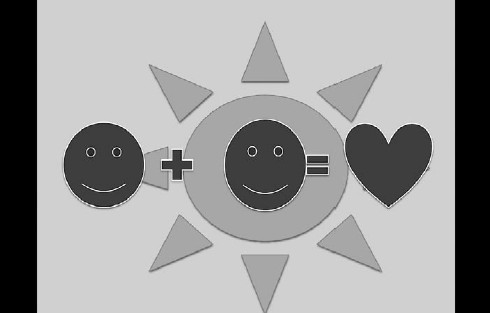
Рис. 3.19. Готовый слайд
Кроме Экспресс-стилей, оформить фигуры помогают кнопки Заливка фигуры
А если вам и этого покажется мало, то щелкните на кнопке
А теперь пока перепрыгнем через вкладку Вставка ленты, чтобы продолжить украшение нашего слайда.
Вкладка Дизайн
Посмотрим, что у нас есть на вкладке Дизайн (рис. 3.20).

Рис. 3.20. Вкладка Дизайн
Во-первых, вы можете сменить ориентацию слайда (рис. 3.21). Выбрать можно, как обычно, из книжной и альбомной.

Рис. 3.21. Кнопка смены ориентации слайда
Во-вторых, можете задать понравившуюся тему, щелкнув на ней кнопкой мыши (рис. 3.22).

Рис. 3.22. Выбор тем и всплывающая подсказка кнопки Дополнительные параметры
В этот список все темы не влезают. Нажмите кнопочку Дополнительные параметры (см. рис. 3.22), и вы увидите весь список. Я думаю, вы уже поняли, что тема – это внешний вид слайда. Пройдитесь по темам, и вы сможете выбрать для себя то, что вам нужно. Достаточно просто подвести указатель мыши к эскизу темы, и вы сразу увидите, как тема будет выглядеть на вашем слайде.

Рис. 3.23. Контекстное меню темы
Когда в вашей презентации будет много слайдов, вы сможете применить тему как ко всей презентации сразу, так и выборочно (к выделенным слайдам). Тему можно сделать темой по умолчанию. В результате любая ваша презентация изначально будет создаваться в этой теме. Помните про кнопку Восстановить из группы Слайды на вкладке Главная? Она как раз применит для слайда тему по умолчанию. Если вы сами не задали тему по умолчанию, то программа будет считать, что тема по умолчанию – это Тема Office. Названия темы смотрите на всплывающих подсказках (рис. 3.24).
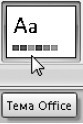
Рис. 3.24. Тема Office и всплывающая подсказка
Итак, тему выбрали. Теперь желающие могут все в ней поменять.
Обратите внимание, в группе Темы есть еще такие кнопочки:
• Цвета – вы выбираете цветовую гамму темы;
• Шрифты – шрифты;
• Эффекты – эффекты, которые включают в себя толщину линий рисунка, тени и способы заливки фона. Выделите одну из фигур на слайде и посмотрите, что меняется при применении различных эффектов.
Теперь займемся фоном. В группе Фон щелкните на кнопке Стили фона.
Для самой простой темы – Темы Office – стили фона выглядят так (рис. 3.25).
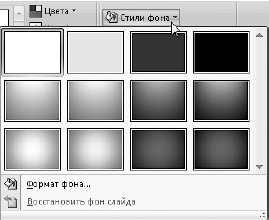
Рис. 3.25. Стили фона для Темы Office
Цвета в списке будут зависеть от выбранной вами в меню цветовой гаммы.
Если вы выберете в меню кнопки Стили фона команду Формат фона, то увидите такое окно (рис. 3.26).
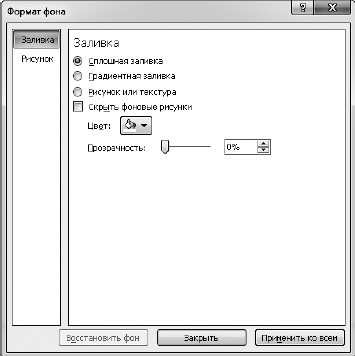
Рис. 3.26. Формат фона
Чего изволите? Пробуйте!
В этом окне два раздела – Заливка и Рисунок. Переключаться между ними можно, щелкая на строках в левой части окна.
В разделе Заливка у нас есть следующие настройки:
• Сплошная заливка – ровный цвет рисунка;
• Градиентная заливка – это неравномерная заливка: где-то гуще, где-то жиже;
• Рисунок или текстура – ну, вы понимаете: в качестве фона можно будет выбрать картинку или текстуру.
Если вы выберете этот вариант, то в окошке появится дополнительные настройки. Нажмите стрелочку кнопки Текстура – получите множество вариантов текстур: от жеваной бумаги и ткани до керамической плитки.
А еще тут, как видите, вы можете выбрать в качестве фона рисунок из файла, из коллекции готовых клипов или вставить его из буфера обмена. Можно также преобразовать свой файл в любую текстуру, задав параметры смещения, отражения, масштабирования, установить прозрачность рисунка… Непочатый край работы!
Если в качестве фона слайда вы выбрали рисунок, то в разделе Рисунок окна Формат фона можно перекрасить этот рисунок (рис. 3.27).
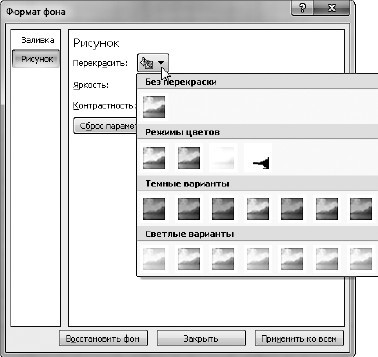
Рис. 3.27. Перекрашиваем рисунок фона
Еще в этом разделе можно поменять яркость и контрастность рисунка-фона.
Вы уже чувствуете себя крутым дизайнером? Тогда переходим к следующему пункту нашей программы.
Вкладка Вставка
Итак, вкладка Вставка (рис. 3.28).

Рис. 3.28. Вкладка Вставка
На этой вкладке собрано все, что можно вставить в слайд.
Используя команды кнопки Таблица, можно поместить на слайде как обычную таблицу, нарисовав ее прямо на слайде, так и таблицу Excel. Если вы освоили работу с таблицами в Word, то никаких проблем у вас тут не возникнет.
Кстати, есть более простой способ вставить что-то нужное в слайд – использование значков в центре слайда (рис. 3.29).

Рис. 3.29. Значки в середине слайда
С помощью этих значков в слайд можно вставить таблицу, диаграмму, рисунок SmartArt, рисунок (из файла), клип (из коллекции) и фильм (то есть любой видеофайл).
Дальше рассмотрим работу с некоторыми элементами подробнее.
Работа с рисунками
Чтобы вставить рисунок, щелкните на кнопке Вставить рисунок из файла

Рис. 3.30. Слайд со вставленным рисунком
Посмотрите, как только мы вставили в слайд рисунок, тут же сверху появилась дополнительная вкладка Формат. На ней собраны команды, которые могут вам пригодиться при работе с рисунками. Пройдемся по этим инструментам.
Изменить. В этой группе можно настроить яркость, контрастность, а также перекрасить рисунок так, как вам хочется.
Команда Сжатие рисунков позволяет уменьшить их «вес». Это чтобы ваш документ занимал меньше места на жестком диске.
С помощью команды Изменить рисунок можно выбрать другую картинку.
Кнопка Сброс параметров рисунка предназначена для тех рисунков, над которыми уже вдоволь поиздевались. Она возвращает изображению первозданный вид.