Офисный компьютер для женщин: Изучаем Word, Excel, Outlook, PowerPoint - Страница 34
Вкладка Главная
Начнем с вкладки Главная (рис. 3.8).
Буфер обмена. Здесь для вас не будет никаких неожиданностей: команды Вырезать, Копировать, Вставить (работают горячие клавиши Ctrl+X, Ctrl+C, Ctrl+V) и кнопка вызова панели буфера обмена на 24 элемента. Как и в Word, вы можете запомнить 24 элемента (кусочков текста или рисунков), а потом вставлять их в любой слайд легким движением руки.

Рис. 3.8. Вкладка Главная меню PowerPoint
Слайды. Кнопка Создать слайд вставляет новый слайд после выделенного. Если вы нажмете стрелочку
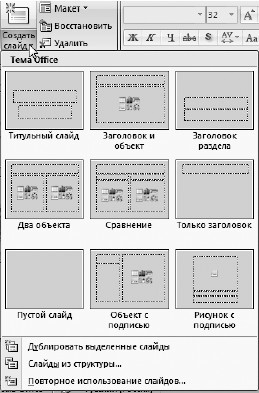
Рис. 3.9. Макеты слайдов
Какой бы слайд вы ни создали, вы всегда сможете изменить его, причем очень просто. Нажмите кнопку Макет и выбирайте снова (рис. 3.10).
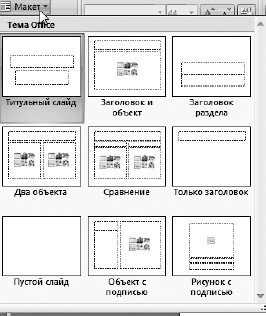
Рис. 3.10. Выбор макета
Кнопка Восстановить восстановит внешний вид слайда в соответствии с темой по умолчанию. Как настроить тему по умолчанию, расскажу чуть позже.
Кнопка Удалить удаляет слайд. А еще можно просто выделить ненужный слайд и нажать клавишу Delete.
Шрифт. Тут для вас тоже нет ничего нового, после знакомства с программой Word тут нет ни одной незнакомой команды.
Все, чего может не хватить, скрыто за стрелочкой в правом нижнем углу
Абзац. В этой группе находятся инструменты для форматирования абзацев (какая неожиданность, не так ли?). Тут тоже практически все команды знакомы по Word.
Рисование. Это группа предназначена для работы с фигурами. Поскольку их часто вставляют в презентации, в следующем разделе расскажу о них подробнее.
Редактирование. В этой группе сплошь знакомые вам команды.
• Найти – поиск текста. Введите в открывшемся окне символ (последовательность символов), которую нужно найти.
• Заменить – вы можете не только найти символ, но и заменить его другим. Например, найти, где у вас в тексте стоят подряд два пробела (вы ведь помните, что слова нужно разделять одним пробелом, а не двумя-тремя?), и заменить одним.
Выделить – эта команда содержит подменю с командами Выделить все, Выбор объектов и Область выделения. Последняя команда открывает панель Выделение и видимость, о которой мы поговорим подробнее позже.
Итак, перейдем к практике.
Работа с фигурами
Как я уже сказала выше, инструменты для работы с фигурами находятся в группе Рисование вкладки Главная. Щелкните на кнопке Фигуры, и вы увидите, какие фигуры можно вставить в слайд (рис. 3.11).
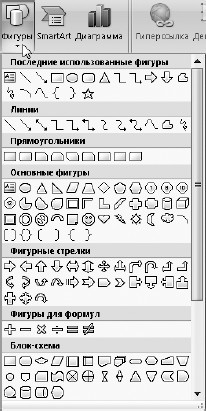
Рис. 3.11. Список фигур
И заметьте, на рис. 3.11 не все фигуры, вы можете промотать бегунок.
Давайте создадим новый слайд и вставим в него несколько фигур. Чтобы вставить фигуру, нужно сначала выбрать ее из списка, а потом мышкой с нажатой левой кнопкой растянуть ее на экране. Можно особо не церемониться с точностью, потому что фигуру потом можно подвинуть и изменить ее размер.
Посмотрите, фигура появляется в рамке (рис. 3.12).

Рис. 3.12. Новая фигура в слайде
Если щелкнуть на угловых кружочках рамки, то можно растянуть фигуру, сохраняя ее пропорции. Если потянуть за квадратики, то увеличится только ее длина (ширина). За зеленый кружок фигуру можно поворачивать. Если щелкнуть в центре рамки, то фигуру можно будет двигать, не меняя ее размера.
Обратите внимание, как только вы нарисовали фигуру, на ленте появились дополнительная вкладка Формат (рис. 3.13). На ней собраны инструменты, которые могут вам понадобиться для работы с фигурами.

Рис. 3.13. Вкладка для работы с фигурами
Отдельно эту вкладку мы рассматривать не будем, потому что все ее команды дублируются на остальных вкладках ленты.
Продолжаем работать. Давайте поместим на один слайд несколько фигур. Например, так (рис. 3.14).
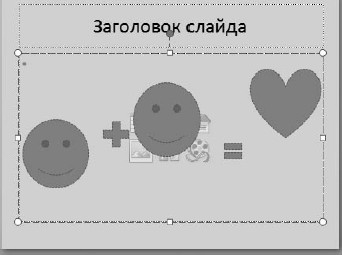
Рис. 3.14. Вот такой получился слайд!
Что-то они у меня абы как по слайду разбросаны… Что же делать? Перейти к кнопке Упорядочить вкладки Главная (рис. 3.15) или к командам группы Упорядочить вкладки Формат!

Рис. 3.15. Как упорядочить фигуры
Чтобы упорядочить эти фигуры, то есть расставить в нужном порядке, их необходимо выделить. Знаете, как? Можно просто щелкать на них мышкой при нажатой клавише Ctrl, а можно в меню кнопки Упорядочить щелкнуть на строке Область выделения. Откроется панель Выделение и видимость (рис. 3.16).
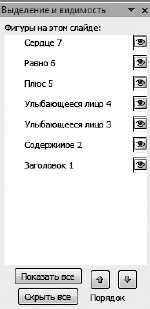
Рис. 3.16. Панель Выделение и видимость
В этом списке можно выделить фигуры, щелкая на их названии. То, что вы выделите в этом окне, будет выделено и на рисунке.
Если вы нажмете «глазик», который находится в той же строке, что и название фигуры, то «глазик» с кнопки исчезнет, а вместе с ним исчезнет со слайда и сам объект. Это такая шапка-невидимка для ваших фигур.
В нижней части панели есть кнопка Скрыть все. При ее нажатии скроется все, кроме фона. У кнопки Показать все обратное действие: она вернет все на места.
Итак, фигуры выделены, начинаем упорядочение.
Вы можете выровнять фигуры по середине (команда Выровнять ► по середине кнопки Упорядочить), а потом распределить по горизонтали (Выровнять ► Распределить по горизонтали), и ваш рисунок будет ровнее ровного.
Чего-то нашему рисунку не хватает для полного счастья… Солнышка! Чтобы оно не загораживало «формулу любви», я вывела его на задний план (рис. 3.17). Для этого я выбрала команду На задний план кнопки Упорядочить.
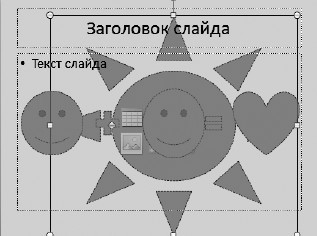
Рис. 3.17. Солнце на заднем плане
И, конечно же, вы всегда сможете воспользоваться командой На передний план кнопки Упорядочить, если захотите.
Теперь давайте сгруппируем нашу «формулу». Выделяйте рожицы, сердечко и знаки «+» и «=», а потом выбирайте команду Группировать кнопки Упорядочить. Теперь все эти фигуры – группа, то есть единое целое. Вы можете двигать, поворачивать, уменьшать, увеличивать их скопом.
Теперь рассмотрим кнопку Экспресс-стили группы Рисование (рис. 3.18).
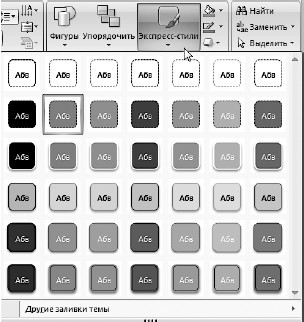
Рис. 3.18. Экспресс-стили
Эти стили можно и нужно применять отдельно к каждой фигуре. Фигуры станут разностильными, и рисунок будет редкой красоты (рис. 3.19).