Офисный компьютер для женщин: Изучаем Word, Excel, Outlook, PowerPoint - Страница 3
Сказка – ложь, да в ней намек, и даже не один, а несколько.
1. Мужики оккупировали все компьютеры.
2. Неизвестно, чем по ночам на работе занимаются.
3. Если нас, женщин, за компьютер пустить, мы тоже найдем чем заняться.
4. Компьютер – это так интересно! Поверьте мне, я долго кричала, что у меня дома компьютера никогда не будет, пока не села один раз из любопытства посмотреть, что они все там делают.
5. А правда, текст уже быстрее набирается?
Ну, как настроение? Очень устали? У нас впереди еще много дел, поэтому предлагаю сейчас пять минут отдохнуть, а потом мы научимся сохранять наш текст (файл) в память компьютера, чтобы научиться его редактировать.
Самый простой способ сохранить документ – попытаться закрыть окно документа. Вас сразу спросят, сохранить ли его. Мы, естественно, хотим сохранить, поэтому нажимаем кнопку Да. Зря что ли старались, набирали? На экране появится очередное окно (рис. 1.7).
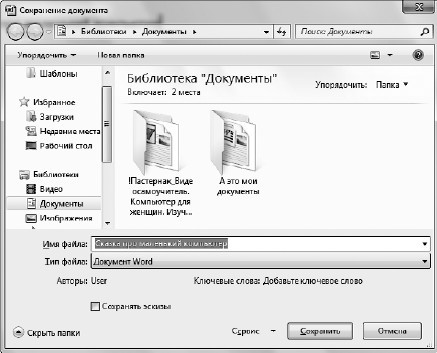
Рис. 1.7. Окно сохранения документа
У вас опять открылась папка Документы. Куда будем сохранять файл? Ну конечно, в папку А это мои документы. Мы же ее для себя создавали. Нашли? Щелкайте на ней два раза. Откроется окно этой папки. Почему в нем пусто? Потому что в нашей папке пока нет ни одного документа.
Чтобы нам легко было найти в дальнейшем наш файл, нужно дать ему понятное имя. Это делается в строке Имя файла. Автоматически указана первая строка нашего текста – «Сказка про маленький компьютер». Если вы хотите изменить название, то щелкните левой кнопкой на этой строке – в ней начнет мигать курсор. Удалите старую надпись и набирайте, что хотите (например, Сказка). Если старое название выделено, то оно пропадет, как только вы начнете набирать новое[4].
В поле Тип файла должен быть указан Документ Word. Действительно, это документ, и набирали мы его в программе Word.
Обратите внимание на кнопку Отмена. Если вы передумали сохранять файл, то нажимайте ее, хотя можно и просто закрыть окно.
Итак, чтобы сохранить файл, щелкните на кнопке Сохранить мышкой или просто нажмите Enter. Все! Теперь наша сказка будет существовать в компьютере вечно (то есть до тех пор, пока мы специально сами ее оттуда не удалим), независимо от того, кто и с чем на компьютере работает, включен он или выключен. Даже если забыть его на необитаемом острове на долгие годы, а потом найти и включить, то наша Сказка будет лежать в папке А это мои документы.
Если вы уже устали, то можете выключить компьютер и пойти заняться домашним хозяйством. Есть желающие? Я так и думала, тогда продолжим.
Внешний вид программы Word
Что же у нас есть в окне программы Word (рис. 1.8)?
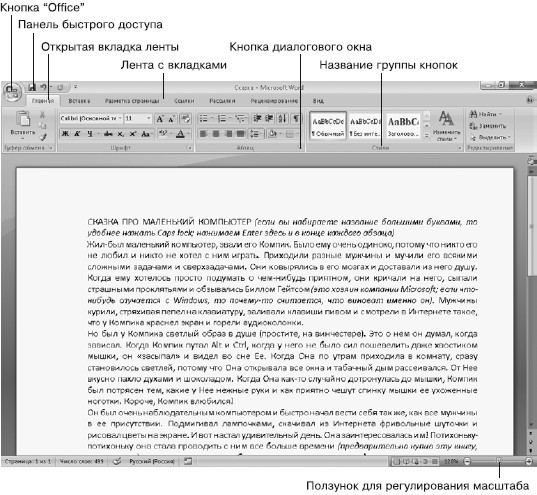
Рис. 1.8. Так устроено окно Microsoft Word 2007
Вы уже знаете умное слово – интерфейс. Так называется внешний вид программы. Вот его-то мы сейчас и будем рассматривать.
В верхнем левом углу окна Word есть большая кнопка с логотипом Microsoft Office
Это меню мы обязательно разберем подробнее ниже.
Смотрим на левый верхний угол рис. 1.8. Там находится Панель быстрого доступа. На ней «висят» кнопки команд, которые используются чаще всего. Это сделано для вашего удобства. Такие команды всегда под рукой, не нужно искать их по всем вкладкам и группам меню.
Эту панель можно настраивать, то есть каждая из вас может выбрать кнопки, которые лично вы используете чаще всего, и повесить себе на Панель быстрого доступа. Об этом мы поговорим в конце раздела, тем более что сейчас вы и не подозреваете, какие кнопки вам вообще могут понадобиться.
Верхнюю часть окна Word занимает лента с вкладками (см. рис. 1.8). На ней собраны все инструменты, которые предлагает нам программа.
Если у вас на экране не видно ленты, а отображаются только названия вкладок, то щелкните правой кнопкой мыши в любом месте голубой полоски, на которой написаны эти названия. Увидите меню (рис. 1.9).

Рис. 1.9. Включаем отображение ленты
Видите строку Свернуть ленту? Если у вас в этой строке стоит «птичка», то щелкните на этой строчке еще раз, «птичка» пропадет, а лента появится!
Кстати, в каком-нибудь очень умном самоучителе по поводу этих действий было бы написано, что вы «сняли флажок возле команды Свернуть ленту». Так вот, если вам где-нибудь попадется такое выражение, не ищите «флажок», ищите «птичку», точку, любой маркер, который вы можете поставить и подтвердить, что из всего меню вы выбрали именно эту команду.
Включили ленту? Тогда смотрите дальше на рис. 1.8 или на свой экран.
Лента состоит из вкладок Главная, Вставка, Разметка страницы, Ссылки…
Сейчас на рис. 1.8 активна, то есть отображается вкладка Главная. Щелкните кнопкой мыши на любой другой вкладке – картинка изменится. У программы Word огромные возможности, десятки всяких инструментов, каждому из которых полагается отдельная кнопка. Вывести их все на экран одновременно просто невозможно – тогда для текста места не останется. Вот и приходится частично их прятать на вкладках ленты. (А в случае маленьких экранов прятать и саму ленту.)
Сейчас мы с вами рассмотрим вкладку Главная. Все кнопки на ней распределены по группам Буфер обмена, Шрифт, Абзац, Стили, Редактирование. Это сделано для вашего удобства. Понятно, что если вы хотите изменить шрифт, то нужную кнопку следует искать в группе Шрифт, а не в какой-нибудь другой.
Дальше, в нижнем правом углу многих групп есть совсем маленькая кнопочка
В правом нижнем углу окна Word находится регулятор масштаба. Вы можете перемещать ползунок, наблюдая за тем, как текст на экране становится крупнее или мельче. Выберите размер, который удобен для вас. Только помните, что, увеличивая масштаб, вы как будто приближаете к себе страничку с текстом, реальный размер шрифта при этом не меняется!
Справа в окне программы расположен ползунок, который позволит вам быстро листать документ.
Кроме того, что вы можете таскать ползунок мышкой, вы можете пользоваться кнопками, расположенными внизу полосы прокрутки:
•
•
С помощью этих кнопок можно настроить, к какому элементу вы будете переходить при нажатии кнопок