Office 2007. Мультимедийный курс - Страница 4
Программа Восстановление системы автоматически фиксирует состояние системы в момент ее работоспособности и внесения изменений и позволяет вернуть ее в исправное состояние, если она перестала правильно функционировать или вообще загружаться. Каждый раз, когда устанавливаемая программа или драйвер вносит изменения в реестр или системные файлы, создается контрольная точка – особый файл, в который записываются данные об изменениях. Если система начала работать нестабильно, можно вернуться к нужной контрольной точке, то есть прошлому состоянию системы. Например, если вчера компьютер работал корректно, а сегодня происходят ошибки (самопроизвольные перезагрузки, синий экран или зависания), можно выбрать вчерашнюю контрольную точку и возвратить компьютер во вчерашнее состояние. Контрольную точку можно также создать в любой день самостоятельно.
Еще одна система восстановления – это средство создания образа системы System Image, которое позволяет полностью восстанавливать систему в случае краха. С помощью программы Центр архивации и восстановления можно указать образ системы, который будет храниться на жестком диске или записываться на DVD. В этот образ включаются системные и загрузочные разделы и другие логические диски.
Несколько слов о встроенном Брандмауэре Windows. Пользователи Vista могут оградить себя от опасных вторжений из Интернета с помощью простого, но эффективного Брандмауэра. Данная программа позволяет обезопасить компьютер от вирусов, шпионских программ и хакерских атак. Возможности настройки Брандмауэра заметно расширены по сравнению с предыдущей версией Windows.
Справочная служба Windows Vista при наличии подключения к Интернету является мощным средством поиска необходимых сведений на локальном компьютере и в базе знаний Microsoft Knowledge Base. Часть информации справочной системы устанавливается вместе с операционной системой. Если вы не можете найти ответ на вопрос, его можно поискать на сервере Microsoft, где вы сформулируете запрос в справочной системе. Естественно, для этого компьютер должен быть подключен к Интернету.
В Windows Vista реализована поддержка ZIP-архивов. Система может работать с ZIP-архивами как с обычными папками, позволяя просматривать их содержимое или записывать в них информацию. Благодаря этому необходимость в использовании внешних архиваторов отсутствует.
Вы ознакомились с новыми средствами Windows Vista и ее унаследованными от предыдущих версий и модифицированными возможностями.
Глава 2
Интерфейс Windows Vista
Начнем изучение операционной системы Windows Vista. Попытаемся разобраться, что такое операционная система, для чего она предназначена и как с ней работать. Операционная система, или операционная среда, – это набор программ, которые, работая совместно, управляют всеми устройствами компьютера и процессом обработки информации. Иными словами, операционная система является посредником между пользователем и электронным содержимым компьютера. Пользователь с помощью кнопок мыши или клавиатуры производит определенные действия. Операционная система «переводит» его действия в команды различным устройствам компьютера.
МУЛЬТИМЕДИЙНЫЙ КУРС
Материалу этой главы соответствует глава «Интерфейс ОС» мультимедийного курса: все практические действия можно увидеть, обратившись к видеолекциям и интерактивным заданиям.
Если вы установили операционную систему Windows Vista на компьютер и еще ничего не изменили в ней, экран при первой загрузке будет похож на изображенный на рис. 2.1.
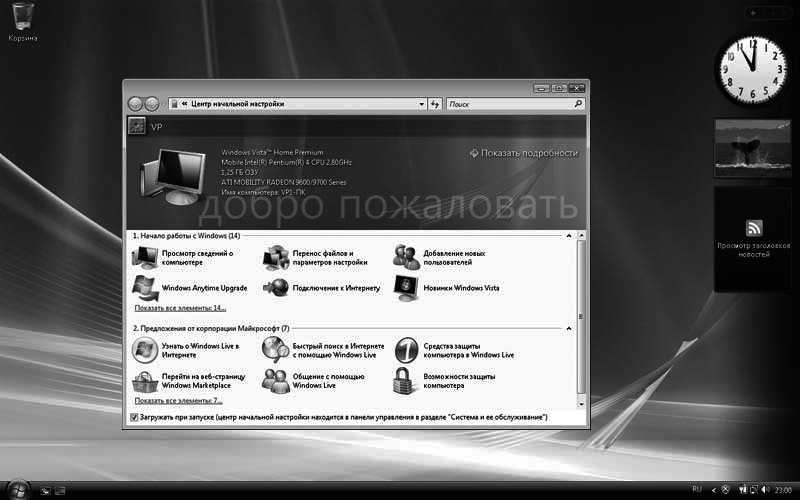
Рис. 2.1. Экран при первой загрузке Windows
На экране отобразилось большое диалоговое окно Центр начальной настройки. На заднем плане расположен значок Корзина. В правой части экрана находится боковая панель. При первом входе пользователя в систему отображается Рабочий стол, на котором и находятся все вышеперечисленные элементы.
В окне программы Центр начальной настройки представлены сведения о системе – имя компьютера, тип установленного процессора, объем оперативной памяти, тип установленного видеоадаптера и т. д.
Здесь же при первом сеансе работы пользователь может выполнить некоторые задачи, например перенести файлы и параметры настройки с другого компьютера, просмотреть сведения о компьютере, подключиться к Интернету и т. д.
Чтобы закрыть любое окно, необходимо установить указатель мыши на кнопку с изображением крестика, расположенную в правой верхней части окна, и нажать, а затем сразу отпустить левую кнопку мыши. Чаще используется термин «щелкнуть кнопкой мыши». «Щелкнуть» означает «нажать и сразу отпустить кнопку». Другой способ закрыть активное окно – использовать сочетание клавиш Alt+F4.
Окна на Рабочем столе можно перемещать. Для этого нужно установить указатель мыши на области заголовка окна (вдоль верхней границы) и, нажав и удерживая левую кнопку мыши, переместить указатель на экране. Диалоговое окно передвинется вслед за указателем. Когда окно окажется в желаемой позиции, кнопку мыши следует отпустить.
Правая кнопка мыши используется для вызова контекстного меню. Меню называется контекстным, потому что его содержимое зависит от элемента, на котором вы щелкнули правой кнопкой мыши. Например, если щелкнуть на файле, контекстное меню будет содержать команды, которые можно выполнить для данного файла; если вы щелкнете на тексте в текстовом редакторе, контекстное меню будет состоять из применимых к тексту команд – изменения шрифта, выравнивания абзаца и т. д.
Большинство компьютерных мышей имеет две кнопки – левую и правую. Важно понять, для чего применяется каждая из них. Левая кнопка служит в основном для выделения объектов или выполнения действий над ними. Правая кнопка, как уже упоминалось, предназначена для вызова контекстного меню. Команды контекстного меню выполняются с помощью левой кнопки. В некоторых программах, особенно выпущенных сторонними производителями, назначение кнопок мыши может отличаться, хотя это исключительный случай.
Размеры большинства окон можно изменять. Для этого нужно установить указатель мыши на левую, правую, верхнюю или нижнюю границу окна и, нажав и удерживая кнопку мыши, переместить указатель в нужном направлении. Граница окна будет двигаться за указателем. Следует отметить, что изменить размер можно не у всех окон. Перетаскивая кнопкой мыши угол окна, можно одновременно менять вертикальный и горизонтальный размеры окна.
Еще одним устройством ввода является клавиатура. Клавиатура предназначена для ввода текста и чисел, но с ее помощью можно также выделять объекты, перемещаться по пунктам меню, вызывать контекстное меню и т. д.
Без одного из устройств ввода – мыши или клавиатуры – можно обойтись: выделять и перемещать объекты можно с клавиатуры, а печатать текст – с помощью мыши. Для последнего существует экранная клавиатура, которая выводится на дисплей компьютера. Однако удобство этого сомнительно. Мышь и клавиатура дополняют друг друга, поэтому для полноценной работы необходимо научиться пользоваться ими обеими.
Теперь подробнее остановимся на интерфейсе Windows. Интерфейс – это совокупность элементов управления, которые отображаются на экране, а также правила их использования. Рабочий стол – это пространство, где размещаются окна запущенных программ. Рабочий стол занимает практически весь экран. Как на обычном рабочем столе размещаются нужные предметы, здесь располагаются необходимые значки, документы, окна, папки и другие объекты. Рабочий стол можно настроить по своему усмотрению.
В нижней части Рабочего стола находится полоса с круглой кнопкой в левой части. Это кнопка Пуск, а сама полоса называется Панель задач. На Панели задач отображаются значки запущенных приложений и открытых окон. С помощью этих значков можно переключаться между открытыми окнами, сворачивать их на Панель задач или, наоборот, разворачивать окна. В правой части Панели задач находится область уведомлений, где располагаются часы, индикатор раскладки клавиатуры и другие значки. Количество значков зависит от комплектации компьютера и набора установленных программ.