Новейший самоучитель работы на компьютере - Страница 67
После нажатия кнопки Далее появится еще одно окно, в котором нужно просто нажать кнопку Готово. Вы увидите, что теперь созданные настройки ящика появились в списке на вкладке Почта окна настроек программы. Выделив ящик и нажав кнопку Свойства, вы получите доступ еще к некоторым настройкам почтового соединения. В окне, которое открывается при этом (рис. 19.5), можно изменить ту информацию, которая вводилась при создании почтовых настроек в окнах мастера, а также ввести еще некоторые сведения:

Рис. 19.5. Настройки почтового ящика в программе Outlook Express.
♦ на вкладке Общие:
• в поле Учетная запись почты можно ввести имя почтового соединения в том виде, в котором оно должно отображаться в программе – это удобно, если программа обслуживает несколько почтовых ящиков;
• в поле Организация можно указать название вашей организации (это поле обычно не используется);
• в поле Обратный адрес можно ввести адрес электронной почты, по которому вы хотите получать ответы на свои письма, если он отличается от того, что уже введен в поле Электронная почта;
♦ на вкладке Серверы:
• нужно установить флажок Проверка подлинности пользователя, если сервер исходящей почты требует авторизации для отправки почты (в этом случае становится доступной кнопка Настройка, при нажатии которой открывается окно (рис. 19.6), в котором можно указать, использовать ли для авторизации то же имя и пароль, которые используются для получения почты, или же ввести другие данные);

Рис. 19.6. Настройка авторизации на SMTP-севере в программе Outlook Express.
♦ на вкладке Подключение (рис. 19.7):

Рис. 19.7. Настройка подключения к Интернету в программе Outlook Express.
• установив флажок Подключаться, используя, можно разрешить программе самостоятельно устанавливать соединение с Интернетом для проверки или отправки почты, используя одно из созданных вами подключений (данный флажок устанавливать не рекомендуется – лучше всегда соединяться с Интернетом вручную);
♦ на вкладке Дополнительно (рис. 19.8):

Рис. 19.8. Дополнительные настройки почтового ящика в программе Outlook Express.
• в области Номера портов сервера можно ввести номера портов для сервера входящей и исходящей почты (по умолчанию здесь введены стандартные значения – 110 и 25 (или 143 для IMAP-сервера);
• с помощью регулятора Время ожидания сервера можно установить временной интервал (от 30 сек до 5 мин), в течение которого необходимо ждать ответа сервера;
• с помощью флажка Разбивать сообщения, большие чем можно указать программе разбивать на части слишком большие сообщения при отправке;
• флажок Оставлять копии сообщений на сервере позволяет запретить программе удалять сообщения с сервера при скачивании почты на ваш компьютер;
• установив флажок Удалять с сервера через, вы можете настроить программу так, чтобы скачанные сообщения удалялись с сервера через указанное в соседнем поле количество дней;
• флажок Удалять с сервера при очистке папки “Удаленные” указывает программе удалять сообщения с сервера тогда, когда вы их удалите на локальном компьютере, в том числе из папки Удаленные программы Outlook Express.
Текстовые письма
Как же пользоваться почтовым ящиком?
Прежде всего, конечно, необходимо установить соединение с Интернетом.
Чтобы получить свои письма, достаточно нажать кнопку доставки почты, которая есть в каждой почтовой программе на панели инструментов, или нажать соответствующую «горячую» клавишу:
♦ F2 – в программе The Bat!;
♦ Ctrl+M – в программе Outlook Express (это сочетание, правда, работает на совмещенные отправку и получение почты).
Программа установит соединение с почтовым сервером, проверит наличие новых писем и скачает их к вам на компьютер. В процессе скачивания почты обычно на экран выводится информационное окно (рис. 19.9). Когда письма скачаны, соединение с сервером завершается.
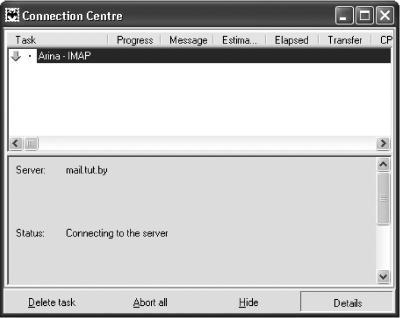
Рис. 19.9. Окно получения почты в программе The Bat!
Чтобы читать письма, соединение с Интернетом уже не требуется. Поэтому если писем много, а вы платите за время, проведенное на линии связи с Интернетом, то лучше отключиться и спокойно читать письма. Разумеется, если вы захотите ответить на какое-либо письмо немедленно, то установить соединение с Интернетом придется снова.
Если нужно ответить сразу на несколько писем, то можно поступить следующим образом: создавать ответы на нужные письма и помещать их в папку Outbox (Исходящие). Затем, когда все письма будут написаны и готовы к отправке, соединиться с Интернетом вновь и дать команду отправки. В программе The Bat! для этого можно нажать сочетание Shift+F2 или выбрать из меню Account (Ящик) пункт Send Queued Mail (Отправить почту), а в программе Outlook Express – открыть выпадающее меню Доставить почту и выбрать пункт Отправить все.
Чтобы ответить на какое-либо письмо, следует в процессе его чтения нажать на кнопку Reply (Ответить). В разных программах для этого также существуют различные «горячие» клавиши. Если требуется создать новое письмо, то нажмите кнопку Create Mail (Создать сообщение).
При этом откроется редактор сообщений, где вы сможете написать нужный текст. Если вы создаете новое письмо, то вам потребуется заполнить поля заголовков письма. Этих полей может быть несколько (разные программы отображают разное их количество, но все они являются заголовками сообщения).
♦ To: (Кому:) – самое важное поле, в котором необходимо указать электронный адрес получателя. Без этого программа и сервер не будут знать, кому доставить письмо. Обычно адрес можно как ввести вручную, так и выбрать из адресной книги, встроенной в почтовую программу. Можно указать также несколько адресов, разделив их запятыми, – тогда письмо будет доставлено всем указанным адресатам.
♦ From: (От:) – здесь можно указать, от кого письмо, то есть ваше имя. Впрочем, это поле обычно автоматически заполняется, исходя их настроек программы. Некоторые программы вообще не отображают его.
♦ Cc: (Копия:) – в этом поле можно указать адрес, по которому посылается копия данного письма.
♦ Subject: (Тема:) – в заголовке электронного письма принято писать тему вашего сообщения, о чем оно. Данное поле не обязательно заполнять, однако этика общения в Интернете требует указывать тему письма хотя бы кратко.
Если же вы не создаете новое письмо, а отвечаете на пришедшее вам, то при открытии редактора писем с помощью кнопки Reply (Ответить) большинство указанных полей уже будут автоматически заполнены. В частности, в поле To: (Кому) уже будет указан адрес получателя.
Поле Subject: (Тема) тоже будет заполнено. При ответе на письмо автоматически указывается в качестве темы слово Re: (первые две буквы английского слова Reply – ответ) и затем тема письма, на которое вы отвечаете. Например, если в теме полученного вами письма было написано приходи в гости! то при создании ответа на это письмо в поле Subject: (Тема) появится следующее: Re: приходи в гости! – и ваш адресат по заголовку сразу поймет, на какое письмо ему пришел ответ.
В редакторе писем все заголовки обычно находятся в верхней части окна, а в нижней расположено пространство для ввода собственно текста (рис. 19.10).
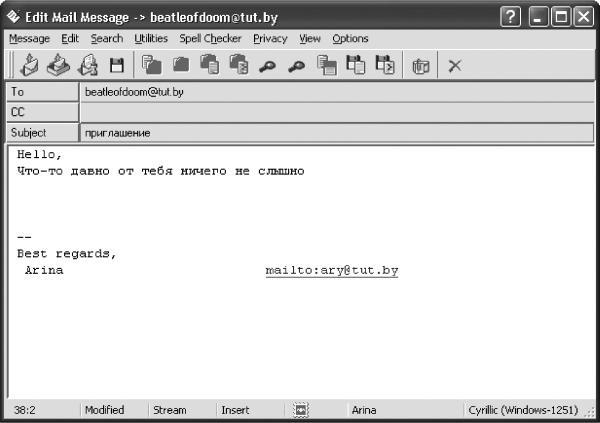
Рис. 19.10. Редактирование текста письма.
Здесь вы можете написать все, что вам хочется. Текст вводят так же, как в текстовых редакторах. При этом если вы не создаете новое письмо, а отвечаете на пришедшее вам, вы для удобства можете пользоваться цитированием.