Новейший самоучитель работы на компьютере - Страница 57
Чтобы было легче графически установить маркер в нужное место или разделить дорожку, нажмите на кнопку Увеличить масштаб (повторное нажатие увеличивает масштаб еще больше). При этом волновая форма будет показана более подробно.
Однако самые интересные перспективы звуковой коррекции открываются на вкладке Фильтры (рис. 16.15). Это уже небольшой звуковой редактор. Здесь перечислены девять корректирующих эффектов, которые могут быть применены к будущей дорожке как одновременно, так и по отдельности. Для применения каждого из эффектов установите соответствующий флажок. При выделении каждого из пунктов в правой части вкладки появляются параметры настройки данного эффекта.
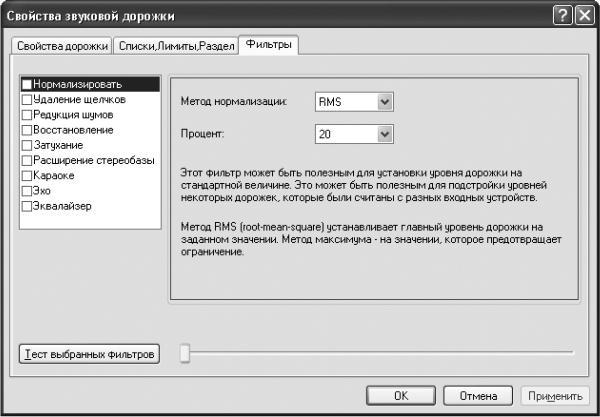
Рис. 16.15. Звуковые фильтры.
Другие проекты
Программа Nero позволяет записывать не только диски наиболее распространенных форматов CD-ROM (ISO) и CD-Audio, но и некоторых других. Например, вам может понадобиться записать на один диск и звуковые дорожки для прослушивания на бытовом проигрывателе, и файлы данных. Для таких случаев стандартом предусмотрены смешанные (Mixed-Mode) диски, у которых первая дорожка содержит данные, а остальные – звук.
Для создания такого диска в программе Nero выберите в меню Файл пункт Создать и в окне создания проекта выберите значок Mixed-Mode CD. После нажатия кнопки Новый основное окно программы изменится. Как видите, в правой его части при этом по-прежнему расположено что-то вроде проводника, а левая поделена на две половины: верхняя – для файлов данных, а нижняя – для аудиодорожек. Файлы и дорожки добавляются обычным образом (рис. 16.16).
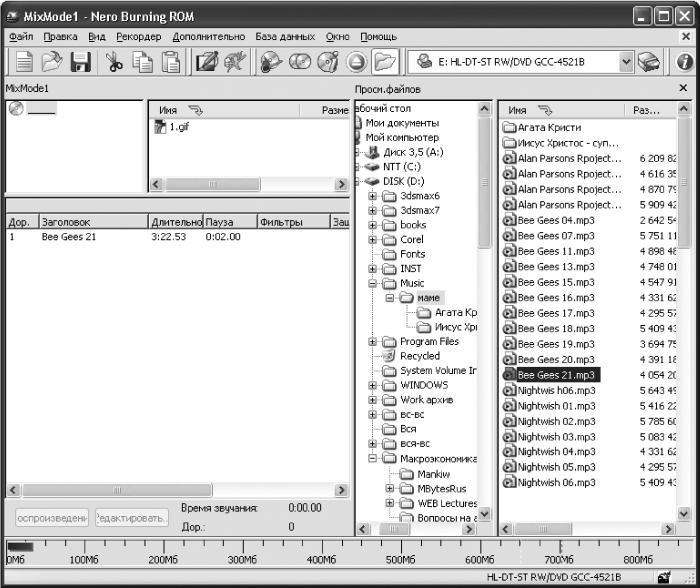
Рис. 16.16. Проект записи смешанного диска.
Работа с проектом смешанного диска похожа на работу с двумя отдельными проектами – звукового диска и диска с данными. В звуковой части можно использовать те же корректирующие эффекты и дополнительные параметры. В части данных можно создавать папки, переименовывать файлы и пр.
После нажатия на кнопку записи вы увидите в окне Записать CD все вкладки, характерные как для звукового компакт-диска, так и для диска с данными (кроме вкладки Мультисессия). Все они уже были описаны выше. Скорость записи при создании смешанного диска лучше указывать более низкую (как при записи звукового).
С помощью программы Nero можно создать загрузочный диск (такой, с которого можно загрузить ОС). Для этого потребуется как минимум создать либо загрузочную дискету (команда SYS C: A:), либо загрузочный логический диск, либо его образ. Этот образ может быть создан программами Norton Disk Editor или WinImage.
Открыв окно нового проекта, выберите пункт CD-ROM (загр). Новой для вас будет только вкладка Загрузка (рис. 16.17), где можно выбрать логический диск или файл образа, являющийся источником загрузочного сегмента. Если в качестве этого источника выбран файл образа, то программа не сможет самостоятельно произвести дополнительные настройки, и вам придется это делать самим на той же вкладке. При этом нужно быть внимательным, так как при установке неверных параметров компакт-диск не будет действовать как загрузочный.

Рис. 16.17. Настройка параметров загрузочного диска.
С помощью программы Nero можно также записывать такие экзотические модификации диска с данными, как гибридный диск, а также диск стандарта UDF и смешанный ISO/UDF. Для каждого из этих форматов в левой части окна нового проекта имеется свой значок. Гибридный диск – это диск, на котором может быть размещен раздел HFS (может быть прочитан на компьютерах Macintosh). Но программа Nero не в силах самостоятельно создать такой раздел, поэтому для записи гибридного диска вам придется подключить к вашему компьютеру SCSI-жесткий диск с уже готовым HFS-разделом. Затем можно стандартным образом подготовить и записать ISO-часть гибридного диска.
Чтобы просто скопировать диск, выберите в окне нового проекта пункт CD Copy. При этом данные изменить нельзя.
Если выбран проект CD Copy, перед вами возникнут четыре вкладки. Одна из них – Запись – вам уже знакома. Рассмотрим остальные подробнее.
Прежде всего, выберите вкладку Параметры копирования (рис. 16.18) и найдите в раскрывающемся списке Привод-источник привод, в котором содержится диск-источник. Если помимо записывающего привода компакт-дисков есть только один дополнительный, то, скорее всего, именно он будет выбран по умолчанию.
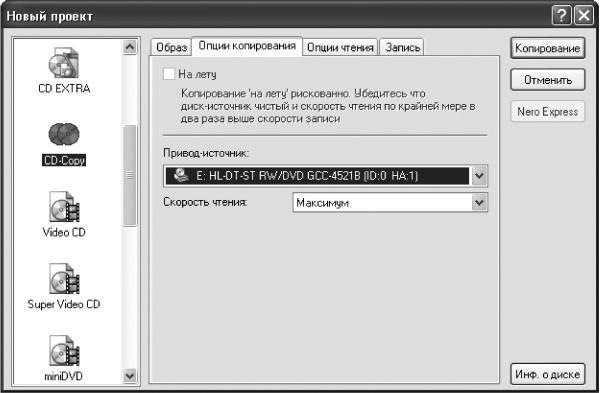
Рис. 16.18. Настройка параметров копирования диска.
В верхней части этого окна вы найдете параметр На лету. Если данный флажок не установлен, то программа сначала прочитает содержимое диска-источника и создаст на жестком диске файл образа будущего диска. Естественно, что на жестком диске должно быть достаточно места для этого файла, иначе ничего не получится.
Если установить этот флажок, то файл образа создаваться не будет, а данные, прочитанные с диска-источника, будут сразу же записываться на чистый диск. Этот способ более быстрый, но его следует применять только в том случае, если есть полная уверенность, что компьютер будет успевать вовремя прочитывать необходимые данные с диска-источника. Для соблюдения этого условия необходима не только способность привода компакт-дисков читать данные с большой скоростью, но и соблюдение еще двух условий. Во-первых, диск-источник должен быть без дефектов записи, а его поверхность – без малейших признаков загрязнения или царапин; во-вторых, операционная система должна обеспечивать бесперебойный обмен данными (не выполнять сразу несколько заданий). Однако в таком случае все равно доля риска существует.
При копировании «на лету» следует открыть вкладку Образ (рис. 16.19) и задать имя и размещение файла образа будущего диска. Если вы нажмете на кнопку Тест скорости всех приводов, то программа определит скорость чтения/записи всех жестких дисков вашего компьютера. Файл образа желательно разместить на том диске, который работает быстрее.
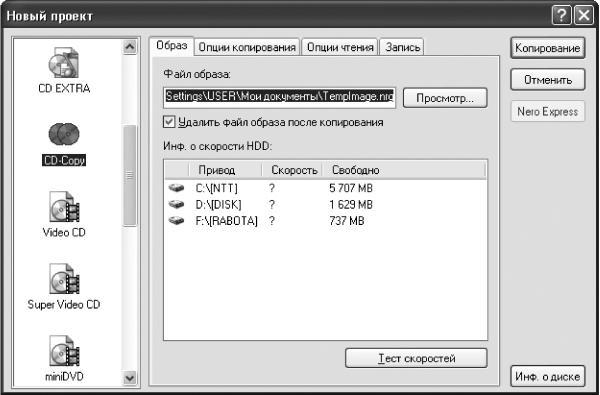
Рис. 16.19. Настройка расположения образа копируемого диска.
Здесь же можно установить флажок Удалить файл образа после копирования. Если же вам захочется сохранить файл образа диска, выберите в основном окне программы в меню Рекордер пункт Прожечь образ. Программа запросит имя файла образа компакт-диска и запишет его.
После того как все необходимые параметры установлены, можно смело нажимать кнопку Копирование. Если все сделано правильно, то диск будет скопирован корректно.
Кроме того, программа Nero позволяет записать CD в формате Video CD или Super Video CD. Для обоих случаев в окне нового проекта существуют соответствующие пункты. При выборе этих форматов в окне проекта появляются вкладки Video CD и Меню. На первой из них можно ввести в специальном поле параметры будущего видеодиска, если диск будет в формате CD-I. В этом случае нужно установить флажок Использ. CD-I приложение и другие параметры: имя папки для хранения статичных изображений, формат кодека (PAL или NTSC) и пр. Разрешить меню видеодиска можно на вкладке Меню, установив флажок Разрешить меню. Также можно установить такие параметры меню, как вид шрифтов, фоновая картинка, разделители и т. д.
Когда все готово, нажмите кнопку Новый – откроется основное окно, очень похоже на режим создания смешанных дисков. Видеодорожки следует копировать в нижнюю часть левого окна (в качестве видеодорожки вполне может быть использован и статический файл JPEG). В верхнюю часть окна можно копировать любые данные. Нельзя только удалить обязательные для Video CD папки, которые отмечены красным цветом. Если все сделано правильно, программа запишет стандартный Video CD.