Новейший самоучитель работы на компьютере - Страница 56
Запись звукового компакт-диска
Для создания проекта записи звукового диска выберите в меню Файл пункт Создать, а в появившемся окне – режим Audio CD. Появятся четыре вкладки для настройки параметров записи звукового компакт-диска (рис. 16.8). Не обязательно сразу настраивать эти параметры – просто нажмите кнопку Новый, чтобы войти в режим компоновки нового диска.
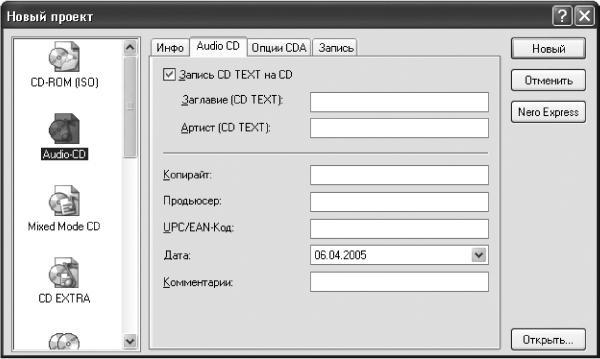
Рис. 16.8. Окно создания аудиопроекта.
Откроется основное окно программы. В правой его части вы увидите обычный Проводник, а в левой – список файлов, которые нужно записать на компакт-диск. Изначально этот список пуст. Чтобы добавить туда файл, найдите его в проводнике в правой части и перетащите мышью в список (рис. 16.9). Поскольку мы создаем звуковой диск, программа позволит перетаскивать в левое окно только файлы звуковых форматов. Если попытаться перетащить туда файл неверного формата, программа откажется помещать его в список, выдав соответствующее предупреждение.
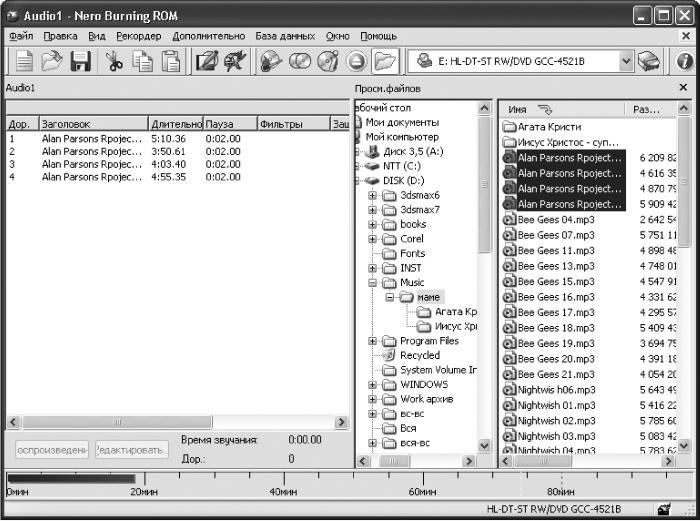
Рис. 16.9. Проект записи звукового диска.
При добавлении звуковых файлов в проект будущего компакт-диска в нижней части окна будет появляться и увеличиваться индикатор заполнения диска так же, как это было описано в разделе о создании CD-ROM. Большинство дисков (а также приводов) способно записывать не более 74 или 80 мин музыки, включая паузы между дорожками. За этим нужно следить самостоятельно.
Когда в проект добавлены все нужные звуковые файлы, можно выбрать в меню Рекордер пункт Запись проекта (или нажать соответствующую кнопку). При этом появится окно установки дополнительных параметров записи звукового диска, содержащее четыре вкладки.
На вкладке Инфо можно увидеть размер будущего диска в минутах/секундах и в мегабайтах, а также количество дорожек на нем (рис. 16.10).
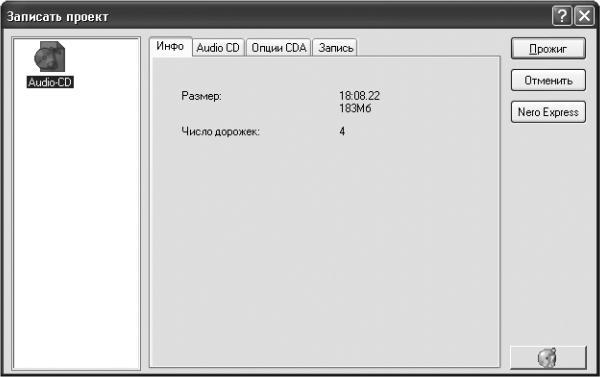
Рис. 16.10. Информация о создаваемом аудиодиске.
Вторая вкладка называется Audio-CD (рис. 16.11). Здесь можно ввести стандартную информацию в окошки Копирайт, Продьюсер (почему-то с мягким знаком), UPC/EAN-код, Дата и Комментарии. Кроме того, можно установить флажок Записать CD-TEXT на CD. В этом случае на диск вы сможете записать текстовую информацию о названии диска и исполнителе, а также соответствующую информацию о каждой записанной дорожке. Эта информация может быть прочитана только в некоторых новых моделях CD-проигрывателей и новых версиях таких программ, как Windows Media Player. Но проигрывать диск в обычном проигрывателе она не помешает.
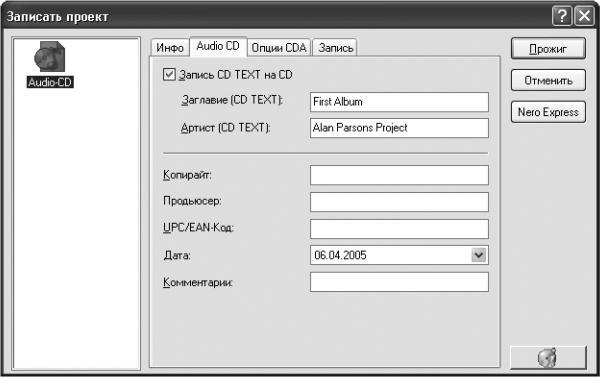
Рис. 16.11. Настройка параметров звукового диска.
Вкладка Опции CDA (рис. 16.12) используется, если среди файлов в списке записи есть CDA-файлы (заголовки дорожек звукового диска, вставленного в другой привод). Опыт показывает, что внесение в проект CDA-файлов может вызвать дополнительные проблемы. Поэтому в случае необходимости чтения дорожек с другого звукового диска лучше сначала прочитать дорожки и сохранить их в виде звуковых файлов.

Рис. 16.12. Настройка параметров CDA-файлов.
Вкладка Запись очень похожа на соответствующую вкладку, рассмотренную в разделе о записи диска с данными, однако имеет несколько существенных отличий.
В раскрывающемся списке Метод записи есть два пункта – Track-At-Once и Disc-At-Once. При использовании метода Disc-At-Once весь диск записывается сразу целиком (лазер не выключается между записью отдельных дорожек), а при использовании метода Track-At-Once перед записью каждой дорожки лазер выключается приблизительно на две секунды. В результате образуется пауза между дорожками. Для записи методом Disk-At-Once нужен изначально чистый диск – дописать этим методом следующую сессию невозможно.
При записи звукового компакт-диска лучше устанавливать минимальную скорость записи. После нажатия кнопки Запись происходит то же самое, что и при записи диска с данными.
Программа Nero Burning ROM может помещать в список файлов для записи на звуковой диск не только файлы в стандартном звуковом формате WAV, но и файлы формата AIFF, а также сжатые файлы форматов MP3 и VQF, включая последние версии этих форматов – MP3pro и TwinVQ, 2.0. Параметры этих файлов все равно должны быть обязательно установлены на CD-качество, то есть 44 100 Гц, 16 бит, стерео. Поэтому если уже есть готовые файлы этих форматов, то можете смело открывать новый проект и перетаскивать их мышью в список для записи на диск.
К тому же программа Nero может автоматически декодировать файлы AAC (MP4 Audio), но в поставку программы входит только пробная версия кодека AAC, который прекращает работать через месяц.
Предположим, что в список для записи помещено несколько файлов. Если выделить один из них, становится активной кнопка Воспроизведение. Таким образом можно проверить правильность выбора, а заодно и качество звучания.
По умолчанию между дорожками программа ставит паузу в две секунды. Такая же пауза записывается перед первой дорожкой (в начале диска). В начале диска две секунды – стандартная пауза. А вот между дорожками более привычна пауза в пять секунд. Чтобы изменить время паузы, а также внести еще некоторые коррективы, дважды щелкните мышью на соответствующей дорожке в левом окне. Откроется окно Свойства звуковой дорожки, которое, несмотря на свое название, носит не только информационный характер.
Это окно состоит из трех вкладок. Первая из них, Свойства дорожки, предназначена для установки основных параметров текущей дорожки (рис. 16.13). Здесь можно ввести название дорожки и имя исполнителя, указать длину паузы в секундах или в кадрах. Если пауза не нужна, установите 0 сек, хотя лучше в этом случае установить флажок Плавный переход с предыдущей дорожкой. В качестве величины паузы можно установить любое количество секунд или кадров.
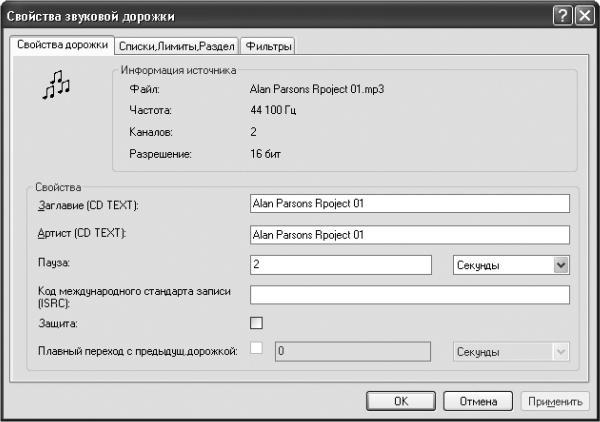
Рис. 16.13. Свойства звуковой дорожки.
В следующем поле можно ввести 12-значный код международного стандарта записи (ISRC). Этот код имеет следующий формат: первые два знака – буквенный код страны, третий, четвертый и пятый знаки содержат буквенно-цифровой код владельца, шестой и седьмой – год записи и, наконец, последние пять знаков – серийный номер. Программа сама проверяет введенный ISRC на корректность формата и не дает ввести неверно оформленные данные. И, наконец, на этой же вкладке вы можете установить/снять защиту с дорожки.
Открыв вторую вкладку Списки, Лимиты, Раздел (рис. 16.14), вы можете редактировать границы дорожек. Здесь отображается волновая форма звукового файла-источника записи, а на ней два маркера – маркер начала и маркер конца дорожки. Позицию каждого из маркеров можно изменить графически, перетаскивая их мышью по изображению волновой формы, а можно ввести эти позиции в виде числовых значений, выделив значение нужного маркера в списке позиций, и нажать кнопку Редактировать.

Рис. 16.14. Границы звуковых дорожек.
Будущую дорожку можно разделить на две, три и более частей, щелкнув мышью на волновой форме в том месте, в котором хотите разделить дорожку, и нажав на кнопку Разделить.
Таким же способом можно вставлять в нужные места маркеры Audio Index (индексные метки). Хотя эти метки и могут быть записаны программой Nero Burning ROM, они будут восприняты лишь некоторыми моделями проигрывателей класса Hi-End. Стандартные компьютерные программы для проигрывания компакт-дисков (например, Лазерный проигрыватель в Windows 98) не могут считывать значения этих маркеров. Нажав кнопку Преобраз. индексы в разделы, можно превратить все индексные метки в значения начала и конца дорожек.