Новейший самоучитель работы на компьютере - Страница 52
Работа со звуковым материалом в программе VideoFactory организована по тому же принципу, что и работа с видеофрагментами. Программа VideoFactory позволяет либо поместить на аудиодорожку заранее подготовленный звуковой файл, либо записать на дорожку звук с внешнего источника. Чтобы поместить на дорожку уже существующий файл, найдите его на жестком диске с помощью вкладки Explorer, где по умолчанию показаны файлы только тех форматов, которые «понимает» программа. И для звуковых файлов форматов не так много: WAV и AIFF, MP2 и MP3, а также несколько менее распространенных форматов.
Чтобы разместить звуковой файл на звуковой дорожке, перетащите на нее мышью его имя из вкладки Explorer в нужное место. Через некоторое время вы увидите на дорожке волновую форму загруженного звукового фрагмента. Теперь при нажатии на пробел одновременно с воспроизведением видеофрагментов в секции предварительного просмотра вы будете слышать звук.
В программе можно произвольно менять длину звукового фрагмента. Если навести указатель мыши на его край, указатель примет вид двунаправленной стрелки. Теперь вы можете, нажав кнопку мыши, перетаскивать границы фрагмента вправо и влево для изменения его длины. По умолчанию все загруженные звуковые фрагменты находятся в режиме цикла, и вы можете не только укорачивать, но и удлинять их. В последнем случае по достижении конца фрагмента он будет проигрываться сначала. Чтобы отменить режим цикла, нажмите на звуковом фрагменте правую кнопку мыши, выберите в контекстном меню пункт Switches и снимите флажок Loop. Перемещать фрагменты можно и произвольно, перетаскивая их мышью по звуковым дорожкам.
В программе VideoFactory, как уже говорилось выше, есть три звуковых дорожки. В отличие от видеодорожек, одна из которых является «верхней», между звуковыми вообще нет никаких отличий. Если поместить звуковые фрагменты на две или на все три дорожки одновременно, они будут звучать одновременно и равноправно. Сбалансировать громкость дорожек можно находящимися в их заголовках звуковыми регуляторами громкости.
Громкость каждого звукового фрагмента вы можете менять отдельно. Этот процесс аналогичен изменению прозрачности видеофрагментов. Наведите указатель мыши на верхнюю границу звукового фрагмента, где расположена линия уровня громкости, и, нажав кнопку мыши, переместите ее вниз для изменения громкости. Правда, таким образом громкость звукового фрагмента можно только уменьшить, но не увеличить (крайнее верхнее положение линии громкости соответствует уровню 0 дБ, когда громкость фрагмента остается неизменной). Однако таким способом можно выстроить относительную громкость всех фрагментов, а затем установить общий уровень громкости дорожки с помощью регулятора.
Чтобы звучание фрагмента не начиналось сразу в полную силу, а проявлялось потихоньку, установите постепенное нарастание громкости в начале звукового фрагмента и/или постепенное затухание в конце. Для этого наведите указатель мыши на левый или правый верхний угол звукового фрагмента, и, нажав кнопку, перемещайте его по горизонтали. На звуковом фрагменте отобразится линия постепенного нарастания/затухания громкости. По умолчанию она имеет вид, представленный на рис. 15.26. Видите, нарастание происходит не линейно, а экспоненциально. Но вы можете изменить алгоритм на линейный или обратно-экспоненциальный, для чего надо щелкнуть на линии нарастания/затухания правой кнопкой мыши, выбрать в контекстном меню пункт Fade Type и далее – графическое отображение нужного алгоритма.
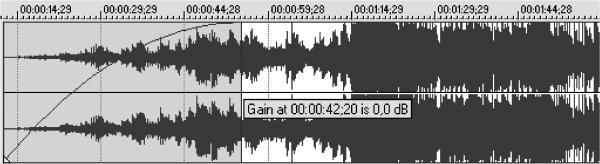
Рис. 15.26. Постепенное нарастание громкости в начале звукового фрагмента.
Чтобы обеспечить плавный переход одного звукового фрагмента в другой, стоит разместить их на одной и той же звуковой дорожке так, чтобы начало второго фрагмента наложилось на конец первого. При этом программа автоматически выполнит перекрестное слияние фрагментов.
Если нужно многократно изменять громкость внутри одного звукового фрагмента, то для каждой дорожки можно выстроить амплитудную огибающую. Для этого выделите нужную дорожку и нажмите клавишу V – в центре дорожки появится прямая синяя линия. Это и есть огибающая для громкости, но пока она проходит через всю дорожку, оставаясь на уровне 0 дБ. Огибающая представляет собой график изменения исходной громкости. Если ее поднять выше центральной линии, звук в этой точке будет усиливаться, если опустить ниже – ослабевать.
Чтобы выстроить огибающую, надо создать на ней точки излома и поместить их на нужные значения громкости. Для этого наведите указатель мыши на огибающую в нужной точке временной шкалы и дважды щелкните мышью. Появится точка излома, которую можно будет произвольно перемещать вверх или вниз, задавая громкость в данной точке временной шкалы, а также вправо или влево, корректируя ее временное расположение (рис. 15.27).
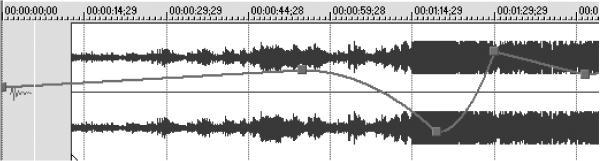
Рис. 15.27. Амплитудная огибающая.
Если теперь навести указатель мыши на точку излома огибающей, появится всплывающее сообщение о текущем усилении или ослаблении громкости в этой точке. Дважды щелкнув на точке излома, вы вернете ее в положение 0 дБ. Если необходимо ввести значение изменения громкости в числовом виде, щелкните на точке излома правой кнопкой мыши и выберите в контекстном меню пункт Set to…. Откроется очень маленькое поле ввода, в которое можно ввести это значение в децибелах. Для удаления по ошибке созданной точки излома щелкните на ней правой кнопкой мыши и выберите в контекстном меню пункт Delete.
Также для каждой звуковой дорожки в программе VideoFactory можно выстроить панорамную огибающую. Для этого выберите нужную дорожку и нажмите клавишу P. Панорамная огибающая отображается малиновым цветом.
В программе можно употреблять также и различные звуковые эффекты. Но применять их можно не к каждому фрагменту отдельно, а только ко всей звуковой дорожке.
Как и многие программы подобного плана, VideoFactory позволяет добавлять к смонтированному фильму текстовые пояснения (титры). Чтобы их создать, установите текущую позицию в нужное место временной шкалы, выделите одну из видеодорожек и нажмите кнопку Insert Text Media. Имейте в виду, что хотя видеодорожки и равноценны, текст лучше размещать на Video Overlay. Тогда созданные вами титры будут видны поверх видеофрагментов, стоящих на второй видеодорожке. В противном случае они «спрячутся» за изображение.
После нажатия кнопки Insert Text Media откроется окно создания текстового объекта (рис. 15.28). Оно состоит из тех же вкладок, что и окно обычного видеофрагмента, но на нем есть еще одна, самая главная вкладка – Text/Backdrop.
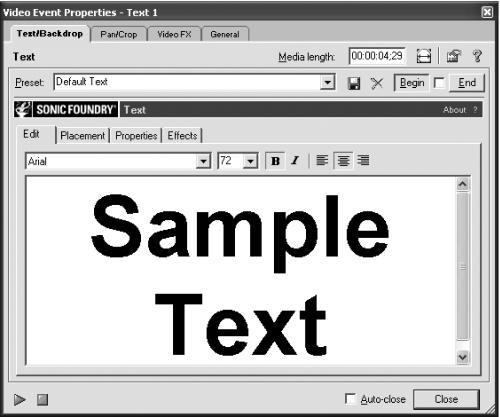
Рис. 15.28. Создание текстового объекта (титров).
На вкладке Edit следует ввести текст титров. Если при этом текущую позицию фильма поместить в середину текстового объекта, в секции предварительного просмотра тут же будут отображаться все действия, производимые в окне создания текста. Это может пригодиться, так как при выборе слишком крупного шрифта текст титров может не поместиться в кадре. В этом случае следует воспользоваться раскрывающимся списком с размером шрифта. Можно также сменить гарнитуру шрифта.
На вкладке Placement окна настроек текста (рис. 15.29) при помощи раскрывающегося списка области Text Placement задается выравнивание текста на плоскости (по левому краю, по центру, по правому краю). Будьте внимательны: выравнивание по какому-либо краю предполагает наличие небольшого отступа от этого края. Так что вполне может случиться, что один и тот же текст не влезет в кадр при выравнивании по левому или правому краю, хотя при центрировании будет прекрасно виден в кадре целиком.
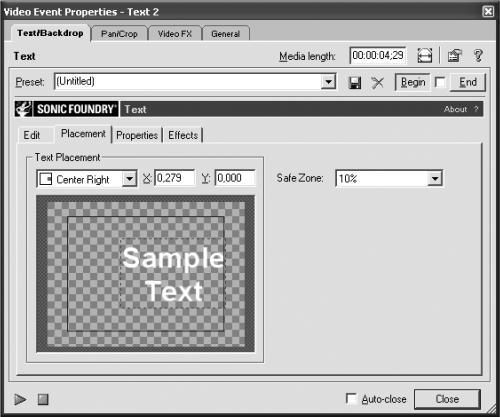
Рис. 15.29. Настройки выравнивания текста.