Новейший самоучитель работы на компьютере - Страница 51
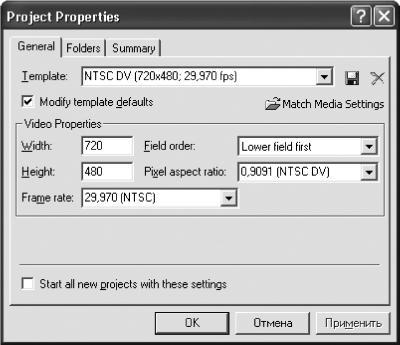
Рис. 15.16. Окно свойств видеопроекта.
Все эти значения вручную можно не устанавливать, а просто выбрать из раскрывающегося списка Template один из стандартных шаблонов. Если же неизвестно, какой выходной формат нужен, программа может установить выходные параметры так же, как в каком-либо из уже существующих фильмов. Для этого нажмите кнопку Match Media Settings и из стандартного диалогового окна открытия файла выберите нужный фильм.
В программе VideoFactory предусмотрена возможность использования довольно большого набора видеоэффектов. Все доступные видеоэффекты можно условно разделить на три группы: простейшие, искажающие и эффекты появления/исчезновения.
Обратите внимание: на каждом из видеофрагментов, расположенных на дорожке ближе к правому краю, есть небольшая кнопка с надписью FX. Самый простой способ применить какой-либо эффект к видеофрагменту – это нажать соответствующую кнопку. Если вам кажется, что вы не находите такой кнопки, просто увеличьте масштаб изображения.
Другой способ – щелкнуть на видеофрагменте правой кнопкой мыши и выбрать в контекстном меню пункт Video Event FX – откроется окно видеоэффектов, состоящее из трех вкладок. Первая отвечает за простейшие эффекты и носит название Pan/Crop (рис. 15.17). Здесь можно увеличить или уменьшить размер видимой области изображения, повернуть его на любой угол или сместить центр.
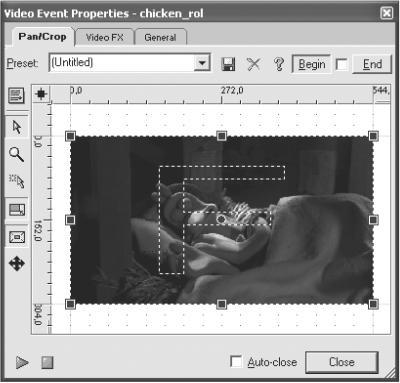
Рис. 15.17. Окно видеоэффектов.
Если нужно получить эффект отражения (пусть и в кривом зеркале), необходимо перевернуть изображение в горизонтальной плоскости. Для этого нажмите правую кнопку мыши и выберите в контекстном меню пункт Flip Horizontal.
В том же меню есть и другие функции: переворот по вертикали (Flip Vertical), установка пропорций сторон видимой области в соответствии с выходным форматом (Match Output Aspect), установка пропорций сторон видимой области в соответствии с исходным изображением (Match Source Aspect), установка видимой области в центр изображения (Center) и, наконец, возврат в исходную позицию (Restore).
Развернуть видимую область можно на любой угол. Для этого поместите указатель мыши в правую часть окна эффектов вне пунктира видимой области (указатель примет вид круговой стрелки). Теперь, нажав кнопку мыши и перемещая ее, вы можете вращать видимую область. При этом изображение будет вращаться и по отношению к кадру (рис. 15.18). Все описанные выше операции можно производить, указывая числовые значения для установок видимой области в левой части окна эффектов.
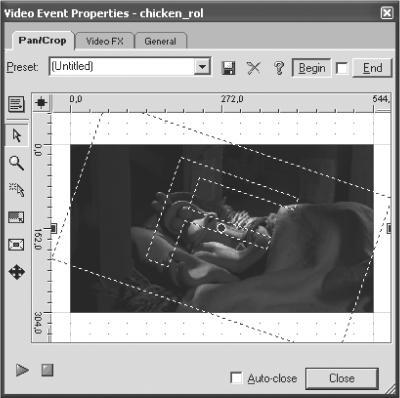
Рис. 15.18. Вращение изображения в окне эффектов.
При желании вы можете установить один эффект в начале фрагмента и другой – в конце, чтобы при воспроизведении фрагмента программа плавно изменяла установленные параметры. Для этого установите флажок около кнопки End. Теперь кнопками Begin и End вы можете переключать начальные и конечные установки эффектов.
Программа VideoFactory позволяет применять и более сложные виды эффектов – графические фильтры. Для этого откройте в окне эффектов вторую вкладку – Video FX. При этом откроется также вкладка Video FX рабочей секции основного окна, где представлен набор графических фильтров (рис. 15.19).
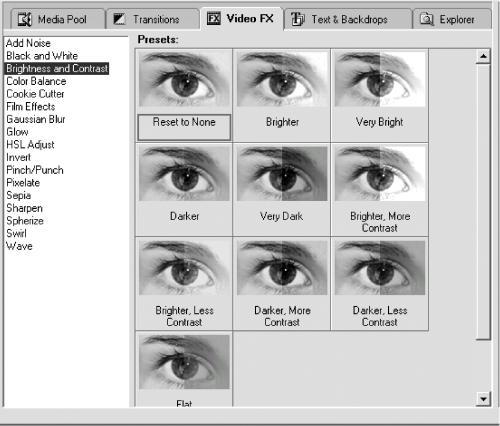
Рис. 15.19. Графические фильтры.
Для применения графического фильтра к видеофрагменту перетащите мышью его имя из рабочей секции основного окна на вкладку Video FX окна эффектов нужного видеофрагмента. При этом в окне эффектов возникнут настройки этого фильтра. Если в это время в секции предварительного просмотра виден какой-либо кадр из текущего видеофрагмента, то можно сразу же увидеть действие фильтра на примере этого кадра. Но для проверки в любом случае лучше запустить воспроизведение этого фрагмента, чтобы увидеть, как фильтр взаимодействует с движущимися объектами. Рассмотрим некоторые группы фильтров.
Фильтры группы Add Noise добавляют к фрагменту шумовую составляющую, похожую на «снег», возникающий на экране телевизора при плохом приеме программы. Фильтры Black and White уменьшают количество цветов изображения – от 25 % до полностью монохромного (черно-белого). С помощью фильтров Brightness and Contrast можно менять яркость и контрастность видеофрагмента, которые управляются соответственно регуляторами Brightness и Contrast. Можно даже регулировать «ось контрастности» с помощью движка Contrast center.
Фильтры Gaussian Blur позволяют сделать изображение размытым. На рис. 15.20 показано исходное изображение, а на рис. 15.21 – пример применения фильтра Soften группы Gaussian Blur. Степень размытости можно задать регуляторами Horizontal Range и Vertical Range Если вы хотите достичь необычного результата, попробуйте исключить из размытия какой-нибудь цветовой канал, в чем вам помогут флажки области Channels.

Рис. 15.20. Исходное изображение.
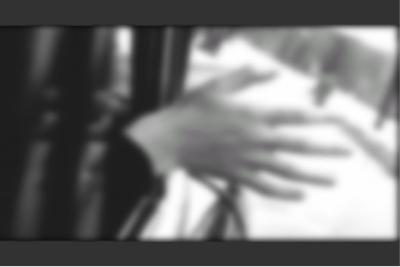
Рис. 15.21. Пример применения фильтра Soften группы Gaussian Blur.
Фильтры HSL Adjust позволяют регулировать цветовой баланс видеофрагмента. Здесь имеются три стандартных регулятора для управления цветовым тоном (Add to hue), насыщенностью (Saturation) и яркостью изображения (Luminance).
Фильтры группы Invert инвертируют цвета изображения, создавая эффект негатива.
Фильтры группы Pixelate создают эффект укрупнения пикселов, из которых складывается изображение (рис. 15.22). Фильтры группы Sepia позволяют тонировать изображение, например для создания эффекта старой выцветшей пленки. Фильтры группы Sharpen помогают резче очертить контуры изображений, что создает эффект повышения резкости. Фильтры группы Wave делают изображение волнообразным, например для получения эффекта отражения в волнующейся поверхности воды (рис. 15.23).
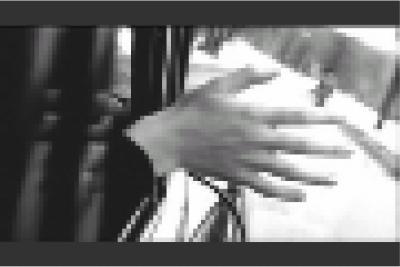
Рис. 15.22. Пример применения фильтра Medium группы Pixelate.
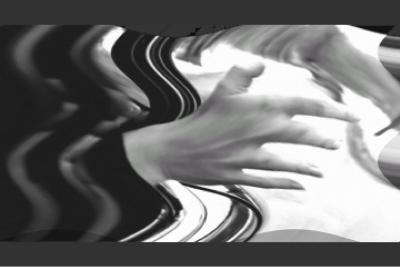
Рис. 15.23. Пример применения фильтра Medium группы Wave.
Применение одного графического фильтра отнюдь не исключает одновременного применения других! Обратите внимание на кнопки Plug-In Chain и Remove Selected Plug-In, находящиеся на вкладке Video FX окна эффектов. С помощью первой вы можете добавить к существующему фильтру любой другой, объединив их в цепочку (рис. 15.24). При этом можно временно исключить из цепочки любой фильтр, сняв соответствующий флажок, или переключиться на редактирование его параметров, нажав кнопку с его названием. Для добавления в цепочку новых фильтров можно и просто перетаскивать мышью их названия из рабочей секции основного окна в окно эффектов. А кнопка Remove Selected Plug-In удаляет текущий фильтр из цепочки.

Рис. 15.24. Объединение фильтров в цепочку.
Помимо всех рассмотренных выше видеоэффектов существуют еще и так называемые эффекты перехода. Для применения эффектов перехода перетащите мышью название нужного эффекта из вкладки Transitions (рис. 15.25) в окно эффектов. Помните, что время проигрывания эффекта определяется длиной наклонной линии плавного перехода.
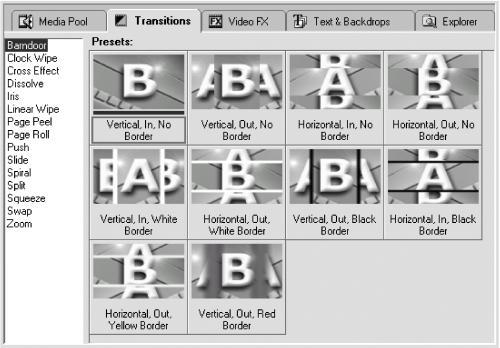
Рис. 15.25. Эффекты перехода.
В отличие от графических фильтров, эффекты перехода нельзя объединить в цепочку – при назначении нового эффекта он просто заменит собой старый. Удалить эффект перехода можно с помощью уже знакомой вам кнопки Remove Selected Plug-In в окне эффектов.