Новейший самоучитель работы на компьютере - Страница 49
Простейший звуковой синтез сводится к генерации элементарных волновых форм. Чтобы войти в его режим, выберите в меню Tools пункт Synthesis и далее – Simple. Вы можете выбрать желаемую форму звуковой волны в раскрывающемся списке Waveform shape. Это может быть синусоидальная волна (Sine), прямоугольная (Square), пилообразная (Saw), треугольная (Triangle), а также случайная (Noise – генерация звука этим способом порождает шумовой сигнал) и форма под названием Absolute Sine – синусоида, у которой все отрицательные значения амплитуды заменены на положительные.
Генерировать простейшие волновые формы может показаться не очень интересным занятием, поэтому можно обратиться к различным способам синтеза методом искажений. В программе есть модуль частотной модуляции на основе простых операторов (операторами при синтезе методом частотной модуляции принято называть звуковые генераторы).
Для осуществления частотно-модуляционного синтеза выберите в меню Tools пункт Synthesis и далее – FM. Откроется окно, изображенное на рис. 15.11.
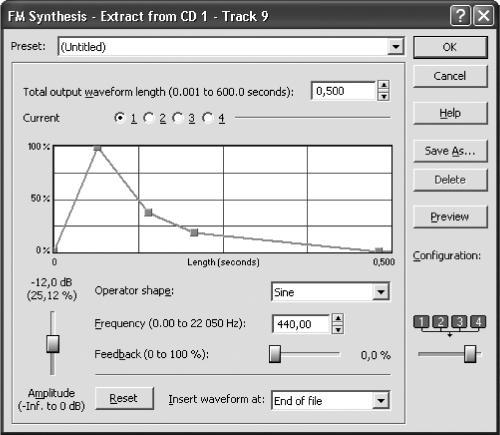
Рис. 15.11. Частотно-модуляционный синтез.
Прежде всего необходимо задать в поле Total output waveform length общую длину будущего звука, которая может быть в пределах от 1 мс до 1 мин. С помощью регулятора Configuration вы можете выбрать конфигурацию виртуальной коммутации операторов.
Все конфигурации строго фиксированы и отображаются в виде схем коммутации. При этом соединение операторов горизонтальной чертой означает простое сложение их сигналов, а соединение вертикальной чертой означает, что верхний оператор модулирует нижний. Стрелка, направленная вниз – выход на звук. Как видите, собственно частотная модуляция присутствует не во всех конфигурациях. Например, существует конфигурация, состоящая всего из одного оператора, или конфигурация, в которой просто микшируются сигналы всех четырех операторов.
С помощью переключателя Current вы можете выбрать оператора, настройки которого отображаются во всей остальной части окна. Для каждого оператора предусмотрены свои настройки. Прежде всего, это амплитудная огибающая текущего оператора. Амплитудная огибающая операторов, выходящих непосредственно на звук, влияет на громкость звука, а амплитудная огибающая модулирующих операторов – на тембр звука (количество спектральных составляющих).
Волновую форму текущего оператора вы можете выбрать в раскрывающемся списке Operator shape. При этом, если вы применяете частотную модуляцию, наилучшим выбором будет синусоидальная форма звуковой волны (во избежание получения неприятного на слух эффекта перемодуляции).
Ниже есть поле для указания частоты текущего оператора (Frequency) и регулятор Amplitude, отвечающий за его общую громкость. Последний применяется для ослабления сигнала, уже обработанного с помощью амплитудной огибающей. С помощью регулятора Feedback можно установить величину обратной связи, то есть посыла выходного сигнала оператора на вход. Установка слишком больших значений Feedback, как правило, приводит к эффекту перемодуляции, так что не следует устанавливать регулятор в положение правее 20-30 %. Как видите, обратную связь вы можете установить на каждый оператор в отдельности.
В заключение хочу добавить, что программу Sound Forge можно использовать для очистки фонограммы от шумов. Для этого в ней предусмотрены три модуля: модуль подавления шума, удаления щелчков и удаления треска виниловой пластинки.
Модуль подавления шума сначала анализирует образец шума, а потом старается удалить соответствующие спектральные составляющие из всей фонограммы. Этот модуль может поставляться вместе с программой или отдельно. Если он работает через DirectX, то его интерфейс несколько отличается от «обычного» модуля.
Программа VideoFactory
Программа VideoFactory предназначена для нелинейного видеомонтажа и доступна даже для неподготовленных пользователей. Ее основное окно показано на рис. 15.12. Условно его можно разделить на две части. В верхней расположена область многоканального сведения, на дорожки которой можно помещать звуковой и видеоматериал. Всего в программе пять таких дорожек. Две верхние предназначены для видеоматериала, остальные – для звукового. Дорожки для видеоматериала называются Video Overlay (наложение видео) и Video (видео). На самом деле они совершенно идентичны по функции. Различия в их названии введены, только чтобы начинающий пользователь не растерялся при виде слишком обширного поля деятельности. Согласитесь, что для человека, ранее не встречавшегося с подобными приложениями, даже наличие двух дорожек для видеоматериала и трех для звука может показаться излишеством, хотя многим звукорежиссерам не хватает, например, и 24 дорожек.
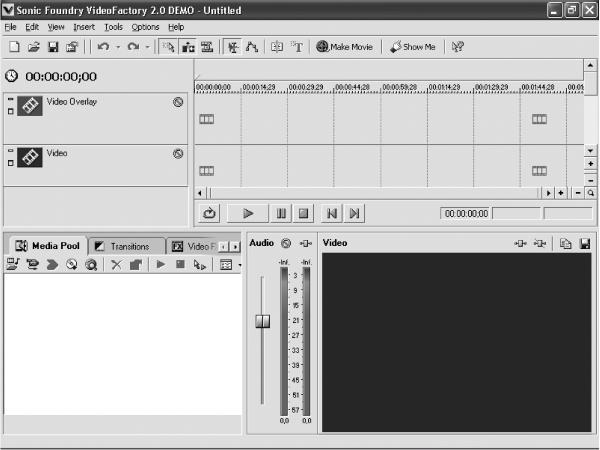
Рис. 15.12. Основное окно программы VideoFactory.
Названия звуковых дорожек в программе VideoFactory носят рекомендательно-пояснительных характер: Voice (дорожка для голоса), Music (дорожка для музыкального сопровождения) и Sound Effects (дорожка для звуковых эффектов). На самом деле по функциям они идентичны, и вы можете не задумываться, на какой из них расположить тот или иной звуковой материал.
Хотя можно не обращать особенного внимания на названия дорожек, нередко они могут помочь компактно расположить материал. Действительно, при монтировании любительского фильма целесообразно расположить основные видеофрагменты на одной видеодорожке (Video), а дополнения и наложения вроде титров и накладывающихся фрагментов – на другой (Video Overlay). Что касается звука, то записи голосов говорящих и/или комментарии «за кадром» лучше разместить на одной дорожке (Voice), музыкальное сопровождение – на другой (Music) и, наконец, озвучивание происходящих событий (вроде эффекта хлопающей двери) – на третьей (Sound Effects).
Верхняя часть основного окна программы, предназначенная для дорожек «многоканальника», делится на две секции: в левой расположены заголовки дорожек, а в правой – сами дорожки. Границу между секциями можно перемещать мышью по своему усмотрению.
Нажав кнопку свертывания дорожки, вы можете уменьшить ее высоту до минимума. Повторное нажатие на ту же кнопку возвращает все в исходное состояние. Кнопкой развертывания, напротив, можно увеличить высоту дорожки до высоты всей верхней части основного окна. Размер дорожки можно изменять и произвольно, перетаскивая мышью нижнюю границу каждой.
Дорожки, на которых нажата кнопка запрета воспроизведения (Mute), отображаются затененными и не будут проигрываться при воспроизведении всего фильма.
Обратите внимание на звуковую дорожку. Здесь присутствуют все те элементы, которые мы уже видели в заголовке видеодорожки, но есть и несколько дополнительных. Прежде всего, это горизонтальный регулятор. В зависимости от выбора пункта в раскрывающемся списке слева от него, он может настраивать либо общую громкость дорожки (в пределах от -60 до +12 дБ), либо панораму, то есть пространственное расположение звука. Ниже будет показано, что в программе доступна также более детальная регулировка громкости и панорамы.
В заголовке звуковой дорожки есть и кнопка для записи (в виде кружочка).
Теперь изучим правую секцию верхней части основного окна, где расположены сами дорожки. В верхней части секции дорожек есть временная шкала фильма, а над ней вроде бы ничего нет. Но первое впечатление обманчиво. Здесь можно просто выделить нужный фрагмент, определить границы цикла для циклического проигрывания, а также регионы – специально помеченные для будущей работы области фильма.
Чтобы выделить нужный участок фильма, проведите над временной шкалой мышью с нажатой левой кнопкой. Если же необходимо определить выделенный участок как цикл для циклического воспроизведения, нажмите клавишу L. Если вы хотите оставить какой-либо фрагмент фильма помеченным, чтобы впоследствии к нему вернуться, выделите его и нажмите клавишу R. Выделенный фрагмент будет превращен в так называемый регион (регионы обозначаются крупными зелеными указателями). Пометить можно также и отдельные точки фильма.