Новейший самоучитель работы на компьютере - Страница 48
В верхней части окна вы найдете раскрывающийся список Preset, в котором расположены шаблоны – готовые наборы настроек для данной функции. Каждый шаблон имеет свое название, так или иначе объясняющее его действие.
Если вы настроили какую-либо функцию так, как необходимо именно вам, можно запомнить эту настройку как новый шаблон. Для этого нажмите кнопку Save As. Откроется окно Save Preset, в котором вы можете ввести название собственного шаблона. После нажатия кнопки OK дополнительное окно закрывается, а в раскрывающемся списке Preset появляется название нового шаблона, который теперь доступен так же, как все остальные.
Ненужный созданный вами шаблон можно удалить. Для этого выберите его в раскрывающемся списке и нажмите кнопку Delete. При выборе же одного из шаблонов, входящих в программу, кнопка Delete недоступна.
Кнопка Preview позволяет предварительно прослушать результат применения той или иной функции, не применяя ее к самому файлу. Правда, если вы применяете функцию к достаточно большому фрагменту файла (и она не может выполняться в реальном времени через интерфейс DirectX), вы услышите после нажатия кнопки Preview не весь фрагмент, а только его часть. Для экономии времени в программе по умолчанию включен лимит на предварительное прослушивание фрагментов – 4 сек. Поэтому вы услышите только первые четыре секунды вашего фрагмента с примененной функцией, после чего все будет повторяться сначала.
Имейте в виду, что все сказанное о режиме предварительного прослушивания действительно только для тех функций Sound Forge, которые не работают через интерфейс DirectX. Если же вы нажимаете кнопку Preview при настройке функции, работающей через DirectX, то эффект применяется в реальном времени прямо во время прослушивания. Вы можете даже двигать регуляторы настройки в режиме предварительного прослушивания и тут же слышать результат. При этом в нижней части окна появляется информационная строка, которая показывает, на сколько процентов загружен процессор.
Чтобы можно было сравнить результат предварительного прослушивания с исходным звучанием, существует параметр Bypass. Установив данный флажок, вы услышите в режиме предварительного прослушивания исходное звучание фрагмента.
Кнопка Selection позволяет установить или изменить границы выбранного фрагмента. При ее нажатии перед вами возникнет окно Set Selection, в котором можно установить границы выделения в числовых полях Start и End, а также выбрать любой маркер или регион в раскрывающемся списке Selection. Нажав кнопку Play, вы можете прослушать выделенный фрагмент.
Во всех окнах есть стандартные кнопки: OK – для применения функции, Cancel – для отказа от функции и Help – для вызова соответствующей страницы файла помощи.
А теперь перейдем, наконец, к самим функциям и рассмотрим простейшие операции со звуком.
Для оптимизации амплитуды звукового файла в программе имеется функция Normalize. Открыть ее окно вы можете, выбрав в меню Process пункт Normalize (рис. 15.9).
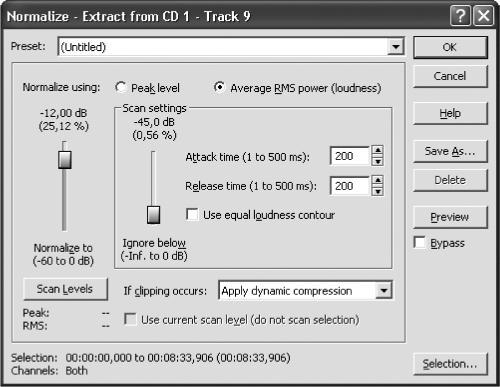
Рис. 15.9. Оптимизация уровня звука.
С помощью этой функции вы можете изменить амплитуду так, чтобы ее максимальное значение соответствовало заданному. Для этого установите переключатель Normalize using в положение Peak level и регулятор Normalize to в соответствующее положение, например, – 2 дБ. Программа просмотрит файл, найдет максимальный уровень, изменит его до -2 дБ и пересчитает все остальные уровни.
Иногда это не дает желаемых результатов. Тогда попробуйте установить переключатель Normalize using в положение Average RMS power (loudness). В этом случае за точку отсчета при изменении амплитуды программа возьмет не максимальный уровень, а среднюю громкость. Правда, могут возникнуть перегрузки, и вы должны указать программе, что с ними делать. Для этого используйте раскрывающийся список If clipping occurs, в котором следует выбрать пункт Apply dynamic compression (применить активное сжатие).
Чтобы, ничего не изменяя, определить максимальный и средний уровень амплитуды, нажмите кнопку Scan Levels. Информация об уровнях будет показана под этой кнопкой. После этого можно не заставлять программу определять уровни снова, отметив пункт Use current scan level (do not scan selection).
Чтобы произвольно изменить амплитуду выделенного звукового фрагмента, выберите в меню Process пункт Volume и с помощью единственного регулятора установите любую степень усиления или ослабления громкости звука (от -60 дБ до +20 дБ).
Такая важная и полезная функция, как DC Offset (также находится в меню Process), предназначена для удаления из звукового файла постоянной составляющей, которая может сильно помешать последующей цифровой обработке сигнала.
Поэтому перед началом практически любой серьезной работы стоит воспользоваться функцией DC Offset. Если вы установите флажок Automatically detect and remove, то программа автоматически определит наличие постоянной составляющей и удалит ее. Для специальных случаев предназначен пункт Adjust DC offset by, отметив который, вы сможете вручную установить значение, на которое следует сдвинуть амплитуду.
При пересчитывании больших файлов для экономии времени можно установить флажок Compute DC offset from first 5 seconds only. При этом определение постоянной составляющей будет происходить только в пределах первых пяти секунд файла. Это может сэкономить время, но дает повод сомневаться, что наличие и величина постоянной составляющей определена правильно.
В программе возможно постепенное изменение громкости. В меню Process выберите пункт Fade – откроется небольшое подменю, состоящее из трех подпунктов. Если вы в нем выберете Out, то громкость будет постепенно ослабевать, уменьшаясь до нуля. При выборе пункта In, наоборот, громкость будет постепенно возрастать. И, наконец, третий пункт Graphic позволяет произвольно регулировать изменение уровня громкости с помощью огибающей (рис. 15.10). Обратите внимание, что с ее помощью в обычном режиме можно управлять только ослаблением уровня сигнала – самое верхнее положение точки на ней соответствует уровню 100 %, то есть неизмененному оригинальному сигналу. Усилить сигнал таким образом невозможно.
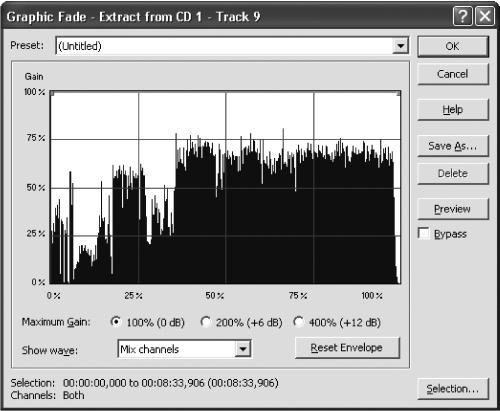
Рис. 15.10. Графическое изменение громкости.
Две специальные функции в программе Sound Forge предназначены для изменения основных атрибутов сигнала – частоты дискретизации и амплитудного разрешения. Для изменения частоты дискретизации выберите в меню Process пункт Resample. Откроется окно, в котором необходимо указать желаемую частоту дискретизации в числовом поле New sample rate, а также точность интерполяции (регулятор Interpolation accuracy). Чем выше точность интерполяции, тем меньше вероятность искажений при изменении частоты дискретизации. Учтите, что понижение частоты дискретизации неизбежно влечет за собой ухудшение качества звучания, а повышение частоты дискретизации вовсе не улучшит качество – в лучшем случае оставит его на прежнем уровне. Поэтому этой функцией не следует пользоваться без необходимости.
Если в окне изменения частоты дискретизации установить флажок Set the sample rate only (do not resample), программа просто назначит выставленную частоту дискретизации, не производя никаких изменений в самом звуке. При этом изменится высота и длительность звука, как при воспроизведении с другой скоростью.
Что же касается амплитудного разрешения, то для его изменения можно воспользоваться пунктом Bit-Depth Converter в меню Process. Здесь можно выполнить достаточно аккуратное преобразование амплитудного разрешения звука (от 8-битного до 32-битного), по необходимости настраивая с помощью соответствующих раскрывающихся списков дополнительные параметры преобразования.
Программа Sound Forge позволяет создавать совершенно новые звуки с использованием звукового синтеза.