Новейший самоучитель работы на компьютере - Страница 33
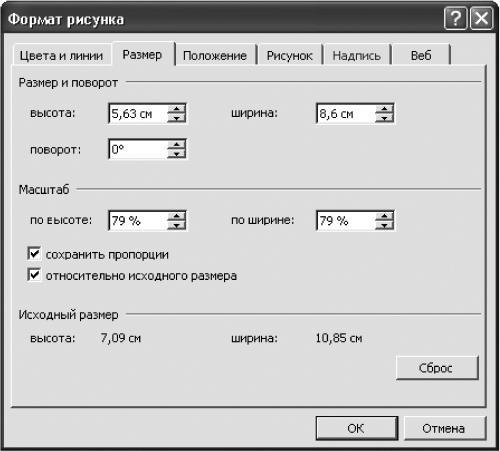
Рис. 9.21. Окно настройки рисунка.
На вкладке Положение можно установить, каким образом текст будет обтекать рисунок:
♦ в тексте – рисунок является одним из символов текста, а не отдельным объектом: он по возможности помещается просто в строке, высота которой увеличивается соответственно;
♦ вокруг рамки – текст обтекает рисунок со всех сторон его рамки;
♦ по контуру – текст обтекает рисунок по его контуру;
♦ за текстом – текст помещается на фоне рисунка, проходя сквозь него;
♦ перед текстом – рисунок заслоняет собой текст.
При этом в области Расстояние от текста (на вкладке Обтекание текстом в окне, которое открывается при нажатии кнопки Дополнительно) можно установить расстояние от текста до рисунка справа, слева, вверху и внизу. В полях Справа и Слева лучше поставить значение, отличное от нуля, чтобы текст не прилегал вплотную к рисунку.
Рисунок можно сделать гиперссылкой или даже системой гиперссылок, щелкнув на нем правой кнопкой мыши и выбрав из контекстного меню пункт Гиперссылка.
Чтобы вставить в текст документа таблицу, выберите в меню Таблица пункт Вставить, а потом – Таблица. Откроется окно, в котором можно указать количество строк и столбцов таблицы и другие параметры (рис. 9.22). Для удобства используйте кнопку Автоформат – программа сама предложит стандартные варианты оформления таблицы, и вам останется только выбрать. Границы ячеек таблицы отображаются по умолчанию.

Рис. 9.22. Окно создания таблицы.
Текст в ячейки таблицы вводится обычным образом, а курсор из ячейки в ячейку можно перемещать клавишей Tab. Поместив курсор в какую-либо ячейку и нажав правую кнопку мыши, вы увидите в контекстном меню пункты настройки таблицы.
Сноски
Для создания сноски установите курсор в нужном месте текста и выберите из меню Вставка пункт Ссылка и далее – Сноска. Окно параметров сноски показано на рис. 9.23.
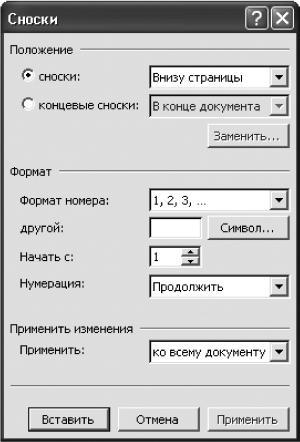
Рис. 9.23. Окно вставки сносок.
Здесь можно установить автоматическую нумерацию сносок. В большинстве случаев это удобно, поскольку программа будет сама следить за нумерацией и регулировать ее в зависимости от изменений в документе. Впрочем, сноску можно обозначить любым символом. Но следует указать, обычная ли это сноска или концевая (стоящая в конце документа).
При нажатии кнопки OK в тексте появляется знак сноски. Вид указателя мыши меняется, если его навести на сноску. Если вы дважды щелкнете мышью по знаку сноски, то попадете в конец страницы (или документа), где располагаются сами сноски. После ввода текста дважды щелкните мышью перед номером сноски – курсор вернется в основной текст.
Если сноски не концевые, программа автоматически следит за тем, чтобы текст каждой сноски размещался на той же странице, где и сама сноска. Поэтому при необходимости текст сноски автоматически перемещается на нужную страницу.
Параметры обработки сносок можно настроить по своему усмотрению.
Для удаления сноски достаточно удалить ее ссылку в основном тексте.
Правописание
В программе Microsoft Word заложена способность проверки орфографии в большом количестве языков. Но в дистрибутиве, как правило, содержится только два языковых модуля: в русском варианте программы – это русский и американский английский.
Чтобы проконтролировать правописание, выделите фрагмент документа, который вы хотите проверить, и нажмите F7 или выберите в меню Сервис пункт Правописание.
Когда программа встретит незнакомое слово, окно проверки изменится (рис. 9.24). Правильный вариант можно ввести в соответствующее поле, а в поле Варианты программа сама предложит возможную замену.

Рис. 9.24. Проверка орфографии.
Выбрав один из вариантов или указав свой, нажмите кнопку Заменить, после чего программа заменит неправильное слово. Если нажать в кнопку Заменить все, то в дальнейшем программа, встретив в тексте то же незнакомое слово, по умолчанию заменит его этим же вариантом. При нажатии кнопки Автозамена программа запомнит ошибочное слово и будет его заменять, по ее мнению, правильным прямо в процессе ввода.
Если незнакомое программе слово следует оставить неизмененным, нажмите кнопку Пропустить или Пропустить все, чтобы программа больше не замечала его. Действие данных кнопок распространяется только на текущий сеанс работы (до закрытия программы). Если же незнакомое программе слово встречается у вас часто, добавьте его в словарь программы, нажав кнопку Добавить.
Выбор вариантов замены осуществляется по формальным, а не смысловым признакам, поэтому фраза «В небесах парит осел» для программы будет безошибочной, хотя на самом деле здесь возможна опечатка в слове «орел».
Программа Microsoft Word также не всегда может предложить правильные варианты для слов с двумя ошибками сразу.
Настроить параметры автоматической проверки орфографии в программе Microsoft Word можно, выбрав в меню Сервис пункт Правописание, нажав в открывшемся окне кнопку Параметры и установив в следующем соответствующие флажки (рис. 9.25). Теперь каждое слово будет проверяться сразу после его ввода, а незнакомые слова подчеркиваться волнистой красной линией. Чтобы их исправить, щелкните по слову правой кнопкой мыши и выберите в контекстном меню нужный вариант либо команду (Пропустить все, Добавить в словарь и т. д.).
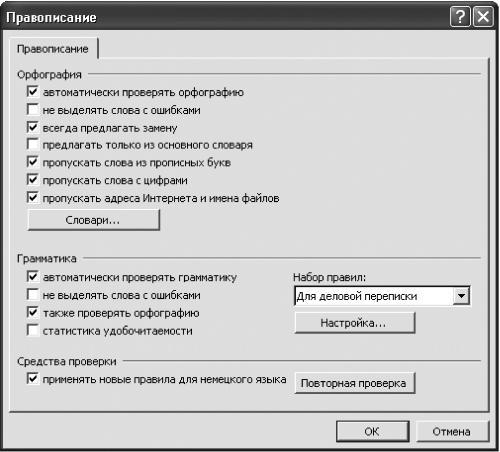
Рис. 9.25. Настройка автоматической проверки правописания.
Кроме проверки орфографии, в программах предусмотрены также расстановка переносов и поиск синонимов. Первое осуществляется в выделенном фрагменте текста автоматически при выборе в меню Сервис пункта Язык и далее – Расстановка переносов (см. рис. 9.12). Если же выделить отдельное слово и выбрать в том же меню пункт Тезаурус, откроется окно со списком возможных синонимов выделенного слова (рис. 9.26).
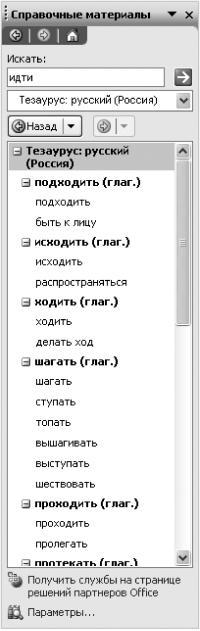
Рис. 9.26. Список синонимов слова «идти».
Обратите внимание, что для расстановки переносов и использования тезауруса нужны языковые модули. Их можно установить с помощью специальной программы.
Автозамена
Автозамена – это возможность программы автоматически заменять в процессе ввода текста определенные сочетания символов на другие. Чаще всего она используется либо для исправления часто встречающихся ошибок при вводе (например, заменить «хороош» на «хорошо»), либо для сокращенного ввода часто употребляемых длинных словосочетаний (например, автоматически заменять «СтЛ» на «старший лейтенант»). Автозаменой можно пользоваться для быстрого ввода специальных символов.
Для настройки автозамены в программе Microsoft Word надо выбрать в меню Сервис пункт Параметры автозамены.
Вы можете ввести правила автоматической замены сочетаний при вводе. На рис. 9.27 вы видите два столбца: левый, заменить:, содержит сочетания, которые следует заменять, правый, на: – соответствующие слова и сочетания, на которые следует заменять. Чтобы создать новое правило автозамены, введите заменяемое и заменяющее слова (сочетание символов) в соответствующие поля и нажмите кнопку Добавить.

Рис. 9.27. Настройка автозамены.
Также на вкладке Автоформат при вводе можно установить флажок замены «прямых» кавычек на «парные».