Новейший самоучитель работы на компьютере - Страница 32
Изменить шрифт, его размер, начертание (курсив, полужирный, подчеркнутый и т. д.), цвет можно при помощи окна Шрифт (рис. 9.14), которое открывается при выборе пункта Шрифт меню Формат.
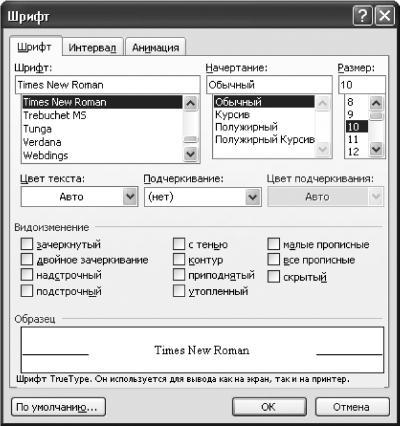
Рис. 9.14. Окно Шрифт, вкладка Шрифт.
Чтобы изменить регистр выделенных символов, в области Видоизменение окна Шрифт установите флажок все прописные. В данной области при помощи установки соответствующих флажков можно также изменить расположение выделенных символов относительно других, например, приподнять над остальной строкой или опустить и т. д.
Настроить расстояние между символами можно в том же окне на вкладке Интервал окна Шрифт (рис. 9.15). Для этого в одноименном раскрывающемся списке выберите пункт Разреженный или Уплотненный и рядом в поле введите необходимое значение. Уплотнить текст программа позволит только до разумных пределов.

Рис. 9.15. Окно Шрифт, вкладка Интервал.
Можно также использовать анимацию шрифта. На вкладке Анимация окна Шрифт выберите один из предложенных анимационных эффектов. Пункт (нет) обозначает отмену вашего выбора. К сожалению, анимация будет видна только на экране– на печать анимация шрифта не выводится.
Выбрав из меню Вставка пункт Гиперссылка, можно преобразовать символы в гиперссылку или удалить ее. Гиперссылка начинает работать, если в поле Адрес есть какие-нибудь символы. В этом случае она выделяется так же, как в браузере – синим цветом и подчеркиванием. При наведении мыши на гиперссылку меняется вид указателя мыши, а при щелчке – открывается указанный файл с локального диска или из Интернета. Существуют и дополнительные возможности настройки гиперссылок.
Есть также другие приемы форматирования текста. Например, если надо разбить весь текст на колонки независимо от того, на какой странице он находится, выберите в меню Формат пункт Колонки (рис. 9.16).
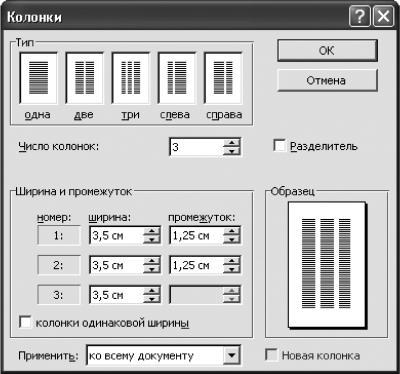
Рис. 9.16. Настройка колонок.
В открывшемся окне можно выбрать одну из настроек, щелкнув на соответствующем квадрате в верхней части окна либо введя нужное число в поле Число колонок. Ширина каждой колонки и расстояние между ними устанавливается в области Ширина и промежуток.
Управление стилями
Во всех программах такого класса, как Microsoft Word, есть средства управления стилями.
ПРИМЕЧАНИЕ.
Стиль – это набор атрибутов текста, которые можно одновременно применить к какому-либо текстовому объекту.
На панели инструментов есть раскрывающийся список абзацных стилей, которые можно применить ко всему абзацу: достаточно установить на нем курсор и выбрать из списка нужный стиль. Но чаще всего в этом списке перечислены только те стили, которые уже применялись в текущем документе. Для операций с остальными предназначено специальное окно управления. Чтобы открыть его, выберите пункт Стили и форматирование в меню Формат. В правой части экрана откроется область Стили и форматирование (рис. 9.17). В окне перечислены все имеющиеся стили.

Рис. 9.17. Область Стили и форматирование.
Для применения к объекту (абзацу, символу и пр.) какого-либо стиля из списка достаточно щелкнуть на нем мышью. При щелчке правой кнопкой мыши на названии стиля появится контекстное меню, содержащее Изменить – отредактировать выбранный стиль и Удалить (безвозвратно). Последняя команда неприменима к стилям, входящим в программу.
Нажав кнопку Создать стиль, вы попадете в окно (рис. 9.18), в котором нужно ввести имя стиля, имя следующего стиля (автоматически применяемого к следующему абзацу или другому объекту) и его категорию. Выбрать нужное сочетание параметров можно из раскрывающегося меню Формат в нижней части окна. Произведя все необходимые действия, нажмите OK, и стиль будет сохранен и внесен в список.
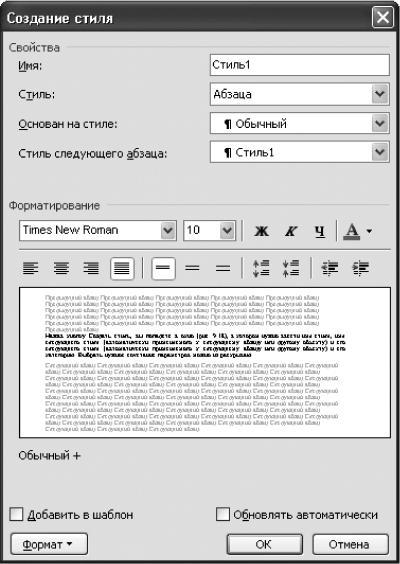
Рис. 9.18. Окно создания нового стиля.
Если в окне Создание стиля установить флажок Обновлять автоматически, то при изменении стиля автоматически будут внесены изменения во все объекты, отформатированные с его применением.
Поиск и замена
Для поиска в тексте документа нужного слова или сочетания символов служит окно поиска и замены (рис. 9.19), которое открывается нажатием Ctrl+F. Если надо, чтобы оно сразу открылось как окно замены, используйте сочетание Ctrl+H.
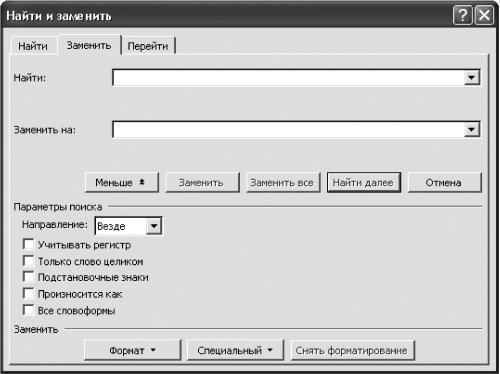
Рис. 9.19. Окно поиска и замены.
Для обычного поиска слова или сочетания символов введите их в поле Найти и нажмите кнопку Найти далее. Если установить флажок Выделить все элементы, найденные в, то станет активной кнопка Найти все. В этом случае программа выделит все найденные сочетания символов в тексте от места установленного курсора до конца документа.
Можно автоматически заменить искомое слово или сочетание. При этом введите в поле Заменить на новое слово или сочетание символов. При нажатии кнопки Заменить программа производит замену один раз, а при нажатии Заменить все – во всем тексте после курсора.
Если необходимо произвести поиск в обратную сторону, нажмите кнопку Больше и затем в раскрывающемся списке Направление выберите пункт Назад.
Искать можно и слово с определенными атрибутами. В программе Microsoft Word для подобных целей в окне поиска имеется кнопка-список Формат. Если надо быстро отменить все дополнительные условия поиска или замены, нажмите кнопку Снять форматирование.
В окне поиска есть также параметр Все словоформы. Если установить данный флажок, то программа будет пытаться найти искомое слово не только в том виде, в котором оно было введено, но и в других формах. Точность такого поиска во многом зависит от качества встроенного словаря программы.
Запись исправлений и комментарии
Бывают ситуации, когда надо увидеть, что именно было исправлено в документе (например, при редакторской работе). Сверять при этом два текста (исходный и переработанный) довольно утомительно, особенно при большом объеме. В программе Microsoft Word для этого существует функция записи исправлений.
Для автоматического запоминания исправлений выберите в меню Сервис пункт Исправления. Отображение исправлений (рис. 9.20) можно настроить по своему усмотрению. Если вам необходимы сведения о конкретном исправлении, наведите на него указатель мыши.
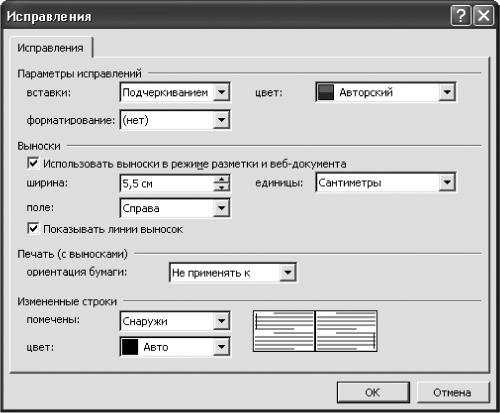
Рис. 9.20. Настройка исправлений.
Впоследствии исправления можно утвердить или, наоборот, отменить их.
Вставка рисунков, таблиц и других объектов
При работе с некоторыми текстами возникает необходимость вставить иллюстрации. Для совершения этой операции выберите в меню Вставка пункт Рисунок и далее – Из файла и откройте файл нужного рисунка. Поддерживаются все распространенные форматы графических файлов: JPEG, GIF, TIFF, PNG, WMF, EMF, EPS и др.
Рисунок можно разместить в тексте по-разному. В окне его настройки, для вызова которого надо дважды щелкнуть мышью на рисунке, можно установить высоту и ширину рисунка в сантиметрах или процентах (последнее – на вкладке Размер в области Масштаб (рис. 9.21)). Менять размеры рисунка можно, и просто передвигая мышью его края. Если отметить пункт сохранить пропорции, ширина и высота будут изменяться только с сохранением пропорций.