Новейший самоучитель работы на компьютере - Страница 31
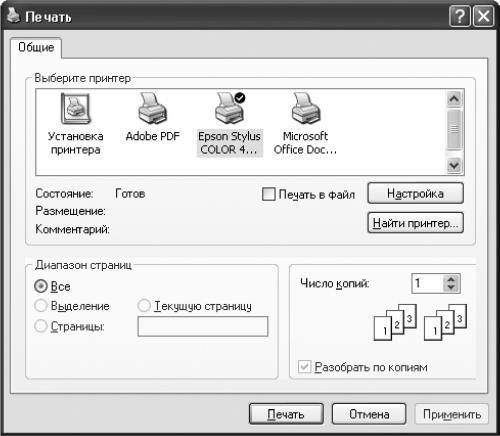
Рис. 9.6. Окно печати в программе Блокнот.
В верхней части окна расположена область Выберите принтер, которая позволяет выбрать для печати один из установленных в системе принтеров. Здесь же имеется и значок Установка принтера, соответствующий такому же пункту на Панели управления и позволяющий установить драйвер нужного принтера в систему, если это не было сделано ранее.
Если в системе установлено несколько принтеров, то при открытии диалога печати вы увидите, что принтер, указанный как устройство по умолчанию, уже выделен. Можно либо согласиться с этим, либо выбрать иной принтер щелчком мыши на другой картинке.
При установке флажка Печать в файл вся информация, предназначенная для принтера, будет записана в файл, имя которого вы укажете после нажатия кнопки Печать. Впоследствии этот файл можно будет распечатать на данном принтере даже при отсутствии его драйвера – достаточно будет просто дать команду копирования файла в параллельный порт, к которому подключен принтер.
Однако указанный способ используется только в том случае, если необходимо распечатать файл в другом месте при отсутствии драйвера принтера. В обычных случаях флажок Печать в файл должен быть снят.
Если вам необходимо распечатать документ на сетевом принтере или принтере, подключенном к другому компьютеру локальной сети, и этот принтер отсутствует в секции Выберите принтер, нажмите кнопку Найти принтер: откроется окно (рис. 9.7), в котором можно либо ввести сетевое имя принтера, либо выбрать его из списка принтеров сети.

Рис. 9.7. Окно Подключение к принтеру.
Указать, какую часть документа следует распечатать, можно в области Диапазон страниц, установив переключатель в одно из четырех положений:
♦ Все – весь документ;
♦ Выделение – выделенная область;
♦ Текущую страницу – текущая страница, на которой в данный момент находится курсор;
♦ Страницы – страницы в определенном диапазоне, который вы указываете в специальном поле.
Диапазон страниц указывается либо через дефис, либо перечислением страниц через запятую. Например, 6-9 означает, что будут напечатаны страницы с шестой по девятую включительно. А такая запись, как, например, 3,5,9, означает, что будут напечатаны только три страницы – третья, пятая и девятая. Можно давать и смешанные указания, например: 2,4,7-15,22-25,44 и т. д., хотя лучше это делать не в программе Блокнот, в которой явная постраничная разметка на экране компьютера отсутствует, а в более сложных.
Обратите внимание на область Число копий в диалоговом окне печати. Здесь в соответствующем поле можно ввести количество копий документа, которое следует распечатать.
Если флажок Разобрать по копиям не установлен, то при печати нескольких копий документа сначала будет напечатано указанное количество первых страниц, затем – вторых и т. д. В противном случае документ будет разобран по копиям: сначала целиком напечатается первая копия всего документа, затем вторая и т. д.
Когда все готово, нажмите кнопку Печать, и документ будет отправлен на печать. Следить за ее ходом можно в окне принтера (рис. 9.8).

Рис. 9.8. Окно очереди печати принтера.
Как правило, такие настройки присутствуют в диалоге печати любой программы.
Форматирование текстовых документов
Ввод и форматирование текста
Программы, предназначенные для ввода форматированного текста, элементов графики, обработки примечаний, создания именного указателя и пр., называют текстовыми процессорами. Практически все они имеют похожий интерфейс, у многих – примерно одинаковые возможности. Наиболее популярна среди таких программ Microsoft Word, входящая в состав офисного пакета Microsoft Office.
Открыв окно редактора Microsoft Word, вы увидите на экране то, что показано на рис. 9.9.

Рис. 9.9. Основное окно программы Microsoft Word.
Место, предназначенное для ввода текста, разделено на виртуальные страницы, куда можно поместить курсор и ввести текст так же, как в простом текстовом редакторе.
В нижней части окна расположена информационно-установочная строка, в которой отображаются текущие параметры ввода текста. Обычно вводится в режиме вставки символов: при вводе символов в середину текста все последующие символы сдвигаются вперед.
Перейти в режим замены символов можно двумя способами: два раза щелкнув мышью на надписи ЗАМ либо нажав клавишу Insert. При этом становиться активной в статусной строке надпись ЗАМ. Повторный двойной щелчок мышью на этой надписи или нажатие Insert возвращает в режим вставки.
Для изменения масштаба отображения текста в программе Microsoft Word предназначен раскрывающийся список, который находится на панели инструментов (рис. 9.10). Из него можно выбрать одно из стандартных значений масштаба (в процентах) или, поместив туда курсор, ввести произвольное с клавиатуры.
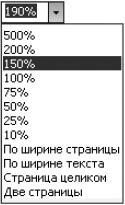
Рис. 9.10. Раскрывающийся список для задания масштаба.
Ввод текста в данной программе осуществляется так же, как в простом текстовом редакторе Блокнот. Операции перемещения курсора и выделения текста идентичны. Выделенный текст можно скопировать в буфер обмена с помощью сочетания Ctrl+C, вырезать – с помощью Ctrl+X и вставить – Ctrl+V. Но гораздо удобнее вставлять выделенный текст, используя среднюю кнопку мыши.
Для форматирования выделенного фрагмента текста наиболее часто применяют следующие «горячие» клавиши:
♦ Ctrl+L – выровнять абзац по левому краю;
♦ Ctrl+R – выровнять абзац по правому краю;
♦ Ctrl+E – выровнять абзац по центру;
♦ Ctrl+J – выровнять абзац по ширине страницы;
♦ Ctrl+B – сделать выделенный текст полужирным;
♦ Ctrl+I – сделать выделенный текст курсивом;
♦ Ctrl+U – подчеркнуть выделенный текст;
♦ Ctrl+D – подчеркнуть выделенный текст двойной чертой.
Чтобы настроить формат абзаца, надо установить на нем курсор и выбрать в меню Формат пункт Абзац – откроется окно, содержащее несколько вкладок (рис. 9.11).
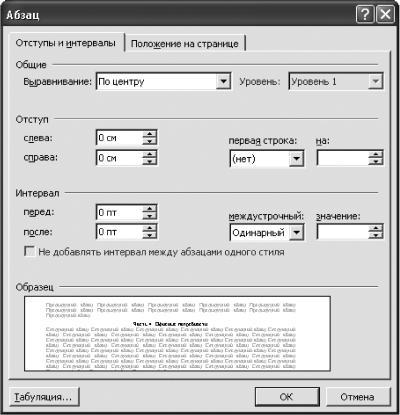
Рис. 9.11. Окно для форматирование абзаца.
Здесь можно определять расстояния от края абзаца до поля страницы, слева и справа, величину отступа первой строки, а также установить величину расстояния между абзацами и междустрочного интервала. Междустрочный интервал может принимать как стандартные значения (одинарный, двойной, минимально возможный и пр.), так и произвольные. Если выбрать в раскрывающемся списке междустрочный пункт Точно, то величину интервала можно установить в процентах от значения одинарного интервала.
Чтобы включить в программе Microsoft Word расстановку переносов, выберите в меню Сервис пункт Язык и далее – Расстановка переносов. В открывшемся окне (рис. 9.12) установите флажок Автоматическая расстановка переносов.

Рис. 9.12. Окно Расстановка переносов.
На рис. 9.13 показано окно настройки буквицы, открыть которое можно, выбрав из меню Формат пункт Буквица. Количество символов, которые нужно преобразовать в буквицу, можно ввести в поле высота в строках.
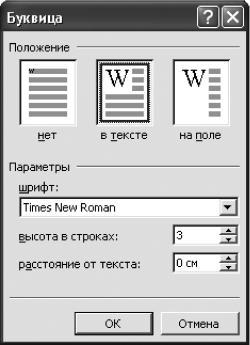
Рис. 9.13. Настройка буквицы.
На панели инструментов программы расположены основные элементы форматирования текста: кнопки горизонтального выравнивания абзацев, курсива, полужирного шрифта и подчеркивания, раскрывающийся список выбора гарнитуры шрифта и т. д.