Новейший самоучитель работы на компьютере - Страница 30
При использовании виртуальной клавиатуры все гораздо проще. В нижней части экрана появляется миниатюрное изображение обычно компьютерной клавиатуры. Печать производится с помощью нажатия стилусом на изображение нужных клавиш. Несмотря на то, что такой способ кажется легче и привычнее предыдущего, практика показывает, что скорость ввода при этом обычно меньше.
Удобнее всего набирать текст на специальной подключаемой клавиатуре, похожей на обычную, но складывающейся вчетверо и помещающейся в таком виде в карман.
При работе с карманным компьютером данные обычно записывают на Flash-карты (карты памяти). Большинство карманных компьютеров имеют слоты для карт стандарта SD и MMC, но могут применяться и другие.
Обмен данными с настольным компьютером можно осуществлять с помощью карт памяти и Card Reader, подключенного к настольному компьютеру. Однако удобнее использовать связь через инфракрасный порт и тем более через Bluetooth. Существуют даже программы для автоматической синхронизации данных с карманным компьютером.
Смартфоны (рис. 8.24) произошли от мобильных телефонов, но по функциональности они напоминают карманные компьютеры. В смартфонах также используются специальные операционные системы, адаптированные для телефонов. Сегодня наиболее распространена ОС Symbian различных версий. Однако постепенно появляются смартфоны со встроенной операционной системой Pocket Windows, которая используется в карманных компьютерах.

Рис. 8.24. Смартфон.
Многие смартфоны не оснащены сенсорными экранами и управлять ими приходится с помощью клавиатуры, унаследованной от телефонов. При вводе текста при этом можно пользоваться несколькими разными системами. Например, существует система ввода, при которой разное количество нажатий подряд на одну клавишу соответствует различным буквам.
При другой системе ввода (T9) используется только одно нажатие на клавишу для каждой буквы. Поскольку каждой клавише соответствует несколько букв, то смартфон сравнивает полученное слово с встроенным словарем, после чего пытается вывести нужный вариант. Практика показывает, что это самый удобный способ ввода, если необходимо использовать телефонную клавиатуру.
Ввод графической информации можно осуществлять с помощью специальной клавиши-джойстика, которая совмещает функции клавиш управления курсором и клавиши Enter.
Однако уже выпускаются модели смартфонов, которые оснащены сенсорным экраном и стилусом. При этом в некоторых случаях телефонная клавиатура делается съемной (например, как в модели SonyEricsson P900) или вообще отсутствует (например, как в модели Nokia 7700).
Иногда смартфон оснащают полной компьютерной клавиатурой, только немного уменьшенной. Такие устройства называют также коммуникаторами (подчеркивая, что у них первичны функции компьютера).
Наиболее оптимальный вариант обмена данными между смартфоном и компьютером – с помощью Bluetooth или инфракрасного порта. В некоторых случаях для соединения смартфона с компьютером может использоваться кабель, подключаемый к порту USB.
Существуют также программы для синхронизации данных с телефоном и обмена данными (например, Oxygen Phone Manager).
Часть 3
Компьютер как помощник в офисе
Глава 9
Работа с текстом
♦ Набор текста.
♦ Печать текстов.
♦ Форматирование текстовых документов.
♦ Вставка рисунков, таблиц и других объектов.
Набор текста
Для набора и распечатки текстовых документов существуют специальные программы – текстовые редакторы.
Их можно условно разделить на две группы. Первая группа – это простые программы, в которых можно разве что набрать и распечатать текст. Вторая – более сложные программы, позволяющие оформить текст более разнообразно: выбрать шрифт, цвет, размер, разместить в тексте иллюстрации и т. д.
Основные правила набора текстов общие и для обычных редакторов, и для более сложных программ. Рассмотрим их на примере простейших текстовых редакторов.
Самый простой из них, входящий в стандартную поставку Windows XP, называется Блокнот (рис. 9.1).
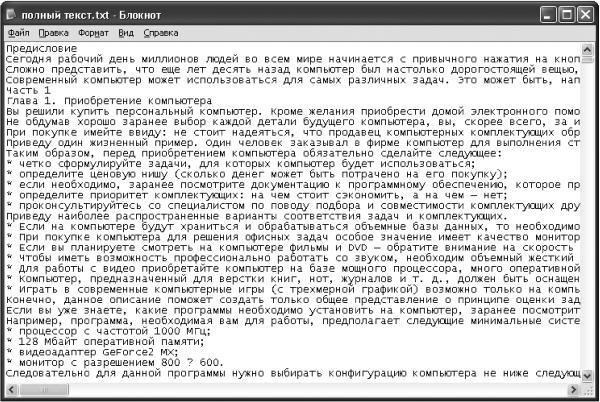
Рис. 9.1. Окно программы Блокнот.
Работать в простом текстовом редакторе совсем не сложно. В нем можно создавать текст, исправлять его, делать вставки и т. д. Переместить курсор в начало текущей строки можно с помощью клавиши Home, а клавишей End – в конец. Переместить курсор можно двумя способами: используя клавиши управления курсором или щелкнув мышью в нужном месте. С помощью сочетания Ctrl+Home можно перейти в начало всего текста, а нажав Ctrl+End – в конец. Чтобы передвинуть курсор на одно слово вперед или назад, нажмите Ctrl совместно с клавишами ← и →. Клавиши Page Up и Page Down перемещают курсор на условную страницу назад или вперед.
Чтобы выделить часть текста, используйте Shift вместе с клавишами управления курсором (рис. 9.2). Можно и проще: провести по ней мышью с нажатой левой кнопкой. Для выделения всего текста нажмите Ctrl+A.

Рис. 9.2. Выделенный текст.
Копировать и переносить текст можно, пользуясь буфером обмена.
Сочетанием клавиш Ctrl+C вы можете скопировать выделенный текст в буфер обмена, а нажав Ctrl+V – извлечь его оттуда и вставить, куда потребуется. Но если вместо Ctrl+C нажать Ctrl+X, то текст будет только перенесен в буфер обмена. В этом случае он исчезнет с экрана. Если его надо просто удалить, нажмите клавишу Delete или Backspace.
В программе Блокнот сочетание Ctrl+G позволяет быстро переместить курсор в строку с заданным номером. Для этого нужно ввести этот номер в открывшемся диалоговом окне (рис. 9.3).

Рис. 9.3. Окно Переход на строку.
При необходимости можно указать программе длину строки, по достижении которой строку следует автоматически переносить. Для достижения этого в программе Блокнот достаточно в меню Формат установить флажок Перенос по словам. При этом длина строки определяется автоматически и зависит от ширины окна в данный момент.
Настройки программы позволяют выбрать шрифт по вашему усмотрению. Для этого выберите в меню Формат пункт Шрифт – и любой из имеющихся в системе шрифтов в вашем распоряжении (рис. 9.4).

Рис. 9.4. Окно настроек шрифта.
Если вам надо найти конкретное слово или сочетание в документе, нажмите Ctrl+F, введите в открывшемся окне в поле поиска искомое слово и нажмите кнопку Найти далее (рис. 9.5).
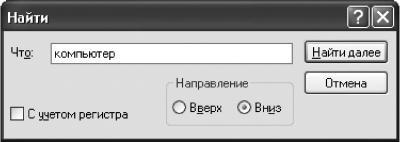
Рис. 9.5. Окно Найти.
Если при этом установлен флажок С учетом регистра, то в процессе поиска будут учитываться и прописные и строчные буквы. Как правило, поиск производится с того места, где находится курсор и до конца документа. Если же вы хотите произвести поиск в обратном направлении, то установите переключатель Направление в положение Вверх. Чтобы осуществить повторный поиск слова, которое вы только что искали, нажмите клавишу F3.
Печать текстов
В настоящее время распечатка набранного текста на принтере стала достаточно простой операцией. Если у вас в системе установлен принтер и вы настроили его драйвер, то никаких проблем с распечаткой документов у вас возникнуть не должно. Просто выберите функцию печати в той программе, в которой текст был набран.
В разных программах диалог печати документа может выглядеть по-разному. Но есть общие, базовые возможности, которые можно найти во всех программах. Например, на рис. 9.6 показано, как выглядит диалог печати в текстовом редакторе Блокнот. Чтобы открыть его, выберите в меню Файл пункт Печать.