Новейший самоучитель работы на компьютере - Страница 17
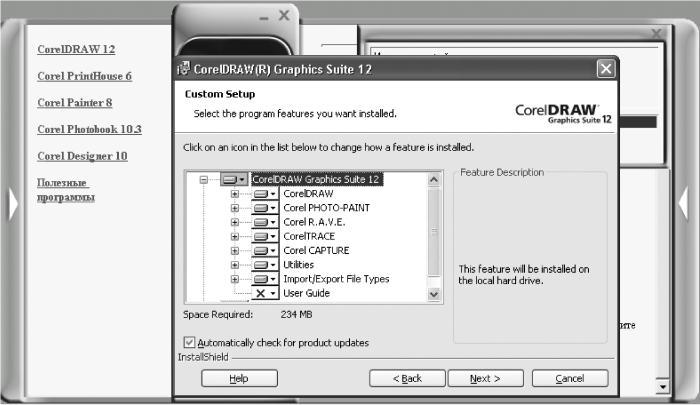
Рис. 4.8. Установка программы с помощью сценария установки.
В процессе работы мастер установки обычно автоматически создает ярлыки на свою программу, а также иногда на несколько вспомогательных, идущих в комплекте с основной. Ярлык на запуск программы может быть создан либо на Рабочем столе, либо в стартовом меню, либо в обоих этих местах. После установки (или перед первым запуском) некоторые программы требуют перезагрузки операционной системы. На всякий случай это лучше сделать, даже если сценарий установки не просил вас об этом.
Компания Microsoft в современных версиях Windows ввела технологию использования универсального сценария Windows Installer, который входит в комплект поставки Windows. Программы, использующие Windows Installer, обычно поставляются в виде одного запакованного файла с расширением MSI. Для его установки достаточно дважды щелкнуть мышью на его значке, после этого автоматически запустится Windows Installer.
Глава 5
Предварительная настройка системы
♦ Настройка видеорежима.
♦ Шрифты.
♦ Оформление и хранитель экрана.
Настройка видеорежима
Одной из наиболее актуальных проблем в начале работы с компьютером является настройка видеорежима. Это означает, что вам необходимо выбрать:
♦ разрешение экрана;
♦ цветность;
♦ частоту обновления.
Данные параметры тесно связаны между собой, так как за них отвечает видеоадаптер. Соответственно, иногда увеличение цветности и частоты обновления приводит к необходимости уменьшить экранное разрешение или наоборот.
Выбор экранного разрешения, то есть количества точек, которые будут помещаться на мониторе, конечно, дело индивидуальное. Однако необходимо помнить, что при слишком высоких разрешениях размер пиксела может оказаться меньше, чем физический размер зерна люминофора. Это приведет к некоторой расплывчатости изображения, поэтому при установке разрешения следует руководствоваться физическими размерами монитора. Приведу некоторые варианты разрешений для различных мониторов с электронно-лучевой трубкой:
♦ 15 дюймов – 800x600 или 1024x768;
♦ 17 дюймов – 1024x768 или 1152x864;
♦ 19 и 20 дюймов – 1152 х 864 или 1280 х 1024;
♦ 22 дюйма – 1600 х 1200.
Что касается жидкокристаллических и на тонкопленочных транзисторах мониторов, то для каждого из них для вывода качественного изображения возможно лишь одно разрешение, которое соответствует физическому количеству ячеек изображения.
Чтобы установить нужные параметры видеорежима в системе Windows XP, щелкните правой кнопкой мыши на Рабочем столе и выберите из контекстного меню пункт Свойства. Затем в открывшемся окне перейдите на вкладку Параметры.
Здесь можно изменить разрешение экрана и цветность. При этом частота обновления будет выбрана автоматически.
С помощью ползункового регулятора Разрешение экрана установите нужное значение разрешения. Список возможных значений зависит от драйвера видеокарты, а также монитора, если он определен правильно.
Раскрывающийся список Качество цветопередачи предназначен для установки цветности. В нем часто представлены только два значения:
♦ Среднее (16 бит) – отображается 216, то есть 65 536 различных цветов;
♦ Самое высокое (32 бита) – отображается 232, то есть 4 294 967 296 различных цветов.
На самом деле цветов во втором случае отображается всего 16 777 216, однако это все равно намного больше, чем может различить человеческий глаз (он может различать около 200 000 цветов и оттенков). Режим Среднее (16 бит) дает меньшее количество цветов, чем привык видеть глаз, что неприемлемо в работе с изображениями.
Наименования режимов в разных системах могут отличаться. Например, Hi-Color может обозначать режим отображения 65 536 различных цветов, а True Color – 16 777 216 цветов.
Иногда могут также встретиться значения 256 цветов, 16 цветов или даже 4 цвета. Последнее обычно бывает только при неправильной настройке или установке драйвера видеоадаптера.
Если необходимо установить вручную частоту обновления экрана, нажмите кнопку Дополнительно и в открывшемся окне перейдите на вкладку Адаптер.
Здесь нельзя ввести частоту обновления с клавиатуры, однако имеется кнопка Список всех режимов. Нажав ее, вы увидите окно, где перечислены все режимы (рис. 5.1), которые система посчитала приемлемыми для данной комбинации видеоадаптера и монитора.

Рис. 5.1. Окно списка видеорежимов.
Для каждого режима здесь указано разрешение, цветность и частота обновления экрана.
ВНИМАНИЕ!
Не следует устанавливать значение Default Refresh вместо указания на конкретную частоту обновления, так как обычно частота по умолчанию составляет 60 Гц, а этого недостаточно.
В некоторых случаях дополнительное окно свойств видеоадаптера содержит нестандартные вкладки, соответствующие конкретной модели видеоадаптера. Иногда там встречается возможность подстройки частоты обновления экрана.
Шрифты
В поставку системы входит некоторое количество шрифтов, которого вполне достаточно для дальнейшей работы. Однако иногда хочется установить дополнительные шрифты, например декоративные или имитирующие рукописный текст и т. д. Кроме того, настоятельно рекомендуется устанавливать в любую систему шрифт Arial Unicode MS гарнитуры Arial, который содержит все символы, определенные стандартом Unicode 3.0. Данный шрифт поставляется в комплекте с пакетом Microsoft Office, но может быть приобретен и отдельно.
Сегодня имеет смысл использовать в системе шрифты типа TrueType или OpenType. Они хорошо масштабируются и выглядят одинаково на экране компьютера и при распечатке на бумаге. Шрифты других типов могут быть только экранными или исключительно для распечатки.
Чтобы установить новый шрифт в ОС Windows XP, нужно из меню Start (Пуск) выбрать пункт Панель управления и дважды щелкнуть на значке Шрифты. Можно также просто открыть папку Fonts, которая находится в системном каталоге Windows. Она будет отображена следующим образом (рис. 5.2).
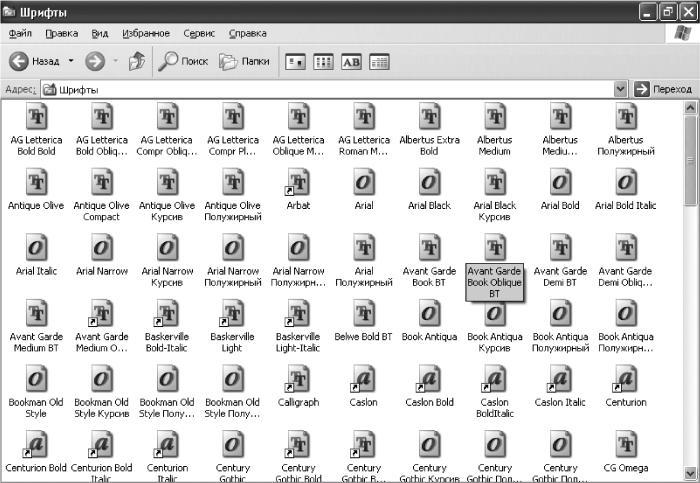
Рис. 5.2. Системная папка Fonts.
Как видите, в первой колонке расположено название шрифта, как оно будет отображаться в программах системы. Щелкнув правой кнопкой мыши на одном из существующих шрифтов, можно просмотреть его свойства, открыть или удалить.
Для установки нового шрифта выберите из меню Файл пункт Установить новый шрифт. Откроется окно установки шрифтов (рис. 5.3), где в полях Диски и Папки укажите нужный носитель и папку, в которой расположены устанавливаемые шрифты. Убедитесь также, что установлен флажок Копировать шрифты в папку Fonts, чтобы устанавливаемые шрифты скопировались в системную папку со шрифтами.

Рис. 5.3. Окно установки шрифтов.
Затем выберите в поле Список шрифтов нужные шрифты и нажмите кнопку OK.
В ОС Windows установить шрифты также можно, просто скопировав их файлы в системную папку Fonts. Система сама распознает новые элементы в этой папке и произведет необходимые настройки.
Оформление и хранитель экрана
Чтобы в дальнейшем работа доставляла больше удовольствия, современные операционные системы позволяют самостоятельно настроить оформление Рабочего стола, окон и т. д.
В ОС Windows XP для этого нужно щелкнуть на Рабочем столе правой кнопкой мыши и выбрать из контекстного меню пункт Свойства.